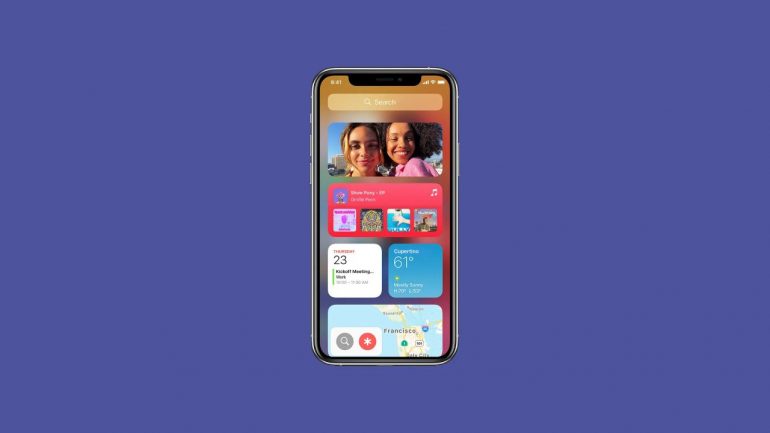Apple, tüm iPhone kullanıcılarına ana ekran düzenleme fırsatı sunuyor. Ana ekrandaki simgeleri yeniden konumlandırmak yerine Uygulama Kitaplığı sayesinde bunları tamamen kaldırabilirsiniz. Veya ana ekran widget’ları ile uygulamalar dışında başka şeyler de ekleyebilirsiniz.
Ancak bir iPhone’u özelleştirmek için yapabileceğiniz çok daha fazla şey var. Örneğin kısayolları özel simgeler ve widget’larla birleştirerek iPhone’unuza epeyce farklı bir görünüm kazandırabilirsiniz.
iPhone Ana Ekran Nedir?
iPhone ana ekranı, iPhone’un ilk açıldığında karşılaşılan ve kullanıcıların uygulamalara, ayarlara ve diğer özelliklere erişebilmelerini sağlayan arayüzüdür. Ana ekran, iPhone’daki uygulamaları, widget’ları ve diğer ögeleri içeren bir işlem alanıdır. Kullanıcılar isterlerse ana ekranı özelleştirebilir, uygulamaları sürükleyip bırakarak düzenleyebilir, klasörler oluşturabilir ve widget’lar ekleyebilir. iPhone kullanıcı deneyiminde önemli bir rol oynayan ana ekran, iPhone’un temel navigasyon aracıdır.
iPhone Ana Ekran Düzenleme Nedir?
iPhone ana ekran düzenleme, kullanıcıların iPhone ana ekranındaki uygulamaları, widget’ları ve diğer ögeleri özelleştirmelerine olanak tanıyan bir işlemdir. Bu işlem, kullanıcıların ana ekranda uygulamaları düzenlemelerini, klasörler oluşturmalarını, uygulama simgelerinin yerini değiştirmelerini, widget’ları eklemelerini veya çıkarmalarını ve ana ekran arka planını değiştirmelerini sağlar.
Ana ekran düzenleme işlemi oldukça basittir. Kullanıcılar, ana ekrandaki bir uygulama simgesine dokunup basılı tutup ardından beklemeliler. Ardından uygulama simgesini sürükleyip, istedikleri yere taşıyabilirler. Aynı şekilde, uygulama simgeleri arasında klasör oluşturmak için iki uygulama simgesi arasında sürükleyip bırakabilirler. Widget eklemek veya çıkarmak için ise ekranın sol üst köşesindeki “Düzenle” seçeneğine dokunarak widget galerisine erişebilirler.
iPhone’un kişiselleştirilmesine olanak tanıyan ana ekran düzenleme, kullanıcıların iPhone kullanım deneyimini daha verimli ve keyifli hale getirmektedir.
iPhone Ana Ekran Düzenleme Nasıl Yapılır?
iPhone’da ana ekranı düzenlemek için tüm simgeler sallanmaya başlayana kadar uygulama simgesine basılı tutabilirsiniz. Daha sonra simgeleri yeni bir konuma sürükleyerek hareket ettirebilir veya uygulama simgesinin köşesinde görünen “x” simgesine dokunarak ana ekrandan kaldırabilirsiniz. Ayrıca bir uygulama simgesini ekranın sağ veya sol kenarına sürükleyerek yeni ana ekranlar oluşturabilir, uygulamaları ekranın alt kısmına sürükleyerek Dock’a ekleyebilirsiniz. Düzenlemeyi bitirdiğinizde, değişikliklerinizi kaydetmek için ana sayfa düğmesine basın veya “Bitti“ye dokunun.
Yukarıdaki adımlar, iPhone’da ana ekran düzenleme işlemini basitçe yapabilmenize olanak tanıyacak. Bununla birlikte aşağıdaki adımları takip ederek iPhone’da ana ekranı özelleştirebilirsiniz.
Farklı İkonlar İndirin
İşe ilk olarak iPhone ana ekranına farklı simgeler ekleyerek başlayabilirsiniz. Bunun için icons8 adlı siteden faydalanabilirsiniz. Burada farklı kategorilere ayrılmış iOS uyumlu ikonlardan beğendiklerinizi indirin.
Ana Ekrandaki Uygulamaları Azaltın
Apple, kullanıcılara uygulamaları ve tüm ana ekranı gizleme özelliği sunuyor. Böylece temizliği çok daha hızlı yapabilirsiniz.
Ana ekranın tamamını gizlemek için uygulamalar kıpırdamaya başlayana kadar ana ekranın boş bir bölümüne basın. Ardından bağlantı istasyonunun üzerindeki sayfalar simgesine dokunun. Şimdi tüm ana ekranınızın görüntüleri görünecek. Bunları göstermek veya gizlemek için herhangi birinin altındaki daireye dokunabilirsiniz. Bir simgeyi kaldırmak için menü görünene kadar uzunca basın ve ardından Uygulamayı Kaldır ögesine dokunun. Bir sonraki ekranda Ana Ekrandan Kaldır‘a dokunun.
Uygulamaları Değiştirmek İçin Kısayolları Kullanın
Tüm uygulama simgelerinizi kendi tasarımlarınızla değiştirmek için ana ekranınızdaki gerçek uygulamalarınızı Kısayollar ile değiştirmelisiniz. Bunu da aşağıdaki adımları izleyerek yapabilirsiniz:
- iPhone’unuza yüklü olarak gelen Kısayollar uygulamasını açın.
- Yeni bir Kısayol oluşturmak için sağ üstteki + simgesine dokunun.
- Buradan Eylem Ekle‘ye ve ardından Uygulamayı Aç‘a dokunun.
- Uygulama kelimesine dokunarak bu kısayolun açmasını istediğinizi seçin.
- Sağ üstteki ayarlar simgesine dokunarak Ana Ekrana Ekle‘yi seçin.
- Kısayolunuza bir isim verin (uygulamanın adı olabilir).
- İsmin solundaki resme dokunup Fotoğraf Seç‘i seçin. Fotoğraflar kitaplığınızdan yeni simgeniz olarak kullanmak istediğiniz resmi seçin.
- Sağ üstte bulunan Ekle‘ye dokunun, karşınıza kısayolun ana ekrana eklendiğini bildiren bir açılır pencere çıkmış olmalı.
Ana ekranınıza döndüğünüzde yeni kısayolunuzu görebilirsiniz. Orijinal uygulama simgesi hâlâ ana ekranda ise simgeye uzunca basıp Uygulamayı Kaldır ögesini seçin. Sonra da ana ekranınızdan kaldırmak için Uygulama Kitaplığına Taşı ögesini seçin. Ana ekranınızda tutmak istediğiniz her uygulama için bu işlemi tekrarlayın ve diğerlerini uygulama kitaplığınızda bırakarak kaldırın.
Uygulamalarınızı bu şekilde kısayollarla değiştirirken dikkat etmeniz gereken üç şey var. İlki gerçek uygulamalarda olduğu gibi kısayollarınızın köşesinde o küçük kırmızı bildirim rozetlerini görmeyeceksiniz. İkincisi bir uygulamayı kısayoldan başlattığınızda, uygulama başlatılmadan önce kısa bir Kısayollar bildirimi açılır. Üçüncüsüyse sahip olduğu hızlı işlemlere erişmek için uygulama simgesine uzunca basma özelliğini kaybedersiniz. Kısayolda bu özelliği kullanamazsınız.
Özel Widget’lardan Faydalanın
Özel uygulama simgelerinizi eşleştirmek için bazı özel widget’lardan faydalanmak isteyebilirsiniz. Widgetsmith ve Color Widgets gibi uygulamalar, bu anlamda son dönemin en popüler seçenekleridir.
Uygulamayı, göstereceği bilgileri, yazı tiplerini, renkleri, kenarlıkları gibi detayları seçerek kendi widget’larınızı tasarlayabileceksiniz. Widget’larınızı oluşturduktan sonra sırada bunları ana ekranınıza eklemek olacak.
- Kıpırdanma moduna girene kadar ana ekranınızın herhangi bir boş alanına uzunca basılı tutun.
- Ekranın sol üst köşesindeki + işaretine dokunun.
- Yukarıda bağlantılarını verdiğimiz Widget uygulamalardan açıp oluşturduğunuz widget’ın boyutunu seçin.
- Widget Ekle‘ye dokunun.
- Widget’ı ana ekranda konumlandırın ve hala kıpırdatma modundayken seçeneklerini değiştirmek için ona dokunun. Özelleştirdiğiniz widget’ı seçmeniz gerekebilir.
- Kıpırdama modundan çıkmak için sağ üstteki Bitti yazılı seçeneğe dokunun.
iPhone’unuzun ekranını özelleştirmek için yukarıdaki adımları atlamadan uygulamalısınız. Ardından aradığınız o yeni iPhone ekranına kavuşmuş olacaksınız.