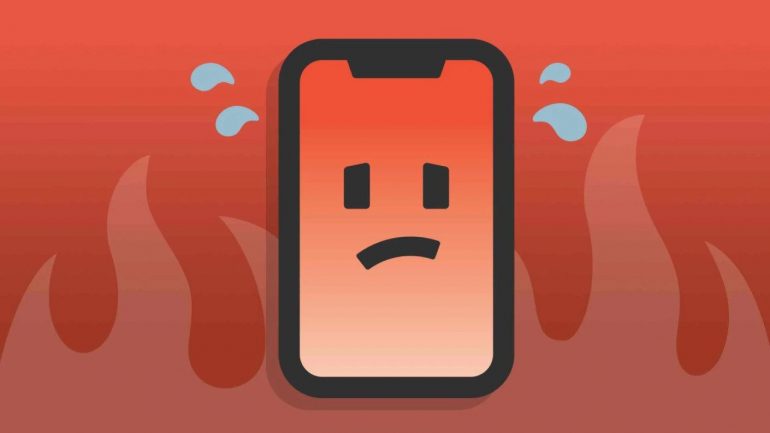Tıpkı diğer elektronik cihazların çoğunda olduğu gibi iPhone’unuzun içinde de çalışma sırasında ısı üreten birçok dahili parça bulunmaktadır. Bu nedenle iPhone’unuz, bazı durumlarda aşırı ısınabilir. Bu durum iPhone’unuzun kullanım deneyimini etkilemekle kalmaz aynı zamanda performansını da etkileyebilir.
Yukarıdaki gerekçeler, ısınan iPhone’un düzeltilmesi için son derece geçerlidir. Bu sebeple iPhone’unuzun aşırı ısınma sorunlarını çözebilmenizi sağlayacak bir kılavuz hazırladık. Bu makale ile iPhone’un aşırı ısınma sorunlarını çözmek için bazı düzeltmeler bulacaksınız.
iPhone Neden Çok Isınıyor?
iPhone’unuzla ilk kez ısınma sorunları yaşıyorsanız, telefonunuzun neden bu sorunla karşı karşıya olduğunu merak ediyor olabilirsiniz. Ancak herkes iPhone’unu aynı şekilde kullanmadığı için, iPhone’unuzun ısınma nedeni farklılık gösterebilir. iPhone’unuzun ısınmasına sebep olabilecek bazı durumlar şunlardır:
- iPhone’unuzu şarj olurken kullanma
- Uzun süre yüksek kalitede videolar izlemek
- GPS’i sürekli olarak kullanmak
- iPhone’unuzda birkaç saat boyunca 3D oyunlar oynamak
- En son iOS güncellemelerini iPhone’unuza yüklemek
iPhone Isınma Sorunu Düzeltme Yolları
Tüm Uygulamaları Kapatın
İşlemcinin iş yükünü hafifletmek, işlemcinin aşırı ısı üretmesini ve pili çok çabuk bitirmesini önleyecektir. Bu sebeple iPhone’unuzdaki tüm uygulamaları kapatmak, yapmanız gereken ilk şey olmalıdır.
iPhone’nuzu Yeniden Başlatın
Eğer uygulamalarınızı kapatmak için sabrınız kalmadıysa, iPhone’unuzu yeniden başlatabilirsiniz. Bunu yapmak, tüm açık uygulamaların otomatik olarak kapanacağı anlamına gelmektedir. iPhone’unuzu yeniden başlatma işlemi, kullandığınız modele göre değişebilir.
iPhone X veya daha yeni bir modeli yeniden başlatmak için:
- Güç düğmesine ve herhangi bir ses düğmesine birkaç saniye basılı tutun.
- Üstte kaydırma yapmanız gerektiğini belirten bir kaydırıcı görünecektir. Kaydırıcıdaki güç simgesine dokunup sağa doğru sürükleyin.
- iPhone’un birkaç dakika soğumasını bekleyin.
- Güç düğmesini birkaç saniye basılı tutun ve ekranda Apple logosunu gördüğünüzde bırakın.
iPhone SE, iPhone 8 veya daha eski bir modeli yeniden başlatmak için:
- Güç düğmesine birkaç saniye basılı tutun.
- Üstte “Kapatmak için kaydır” kaydırıcısı göründüğünde, içindeki güç simgesini sağa doğru sürükleyin.
- iPhone’un soğuması için birkaç dakika bekleyin.
- Güç düğmesini basılı tutun ve Apple logosu göründüğünde bırakın.
iPhone’unuzla Ağır Kılıflar Kullanmayın
Diğer yazılım sorunlarından farklı olarak iPhone’unuzun ısınmasına bu durum neden olabilir. Bunun nedeni, iPhone’unuzun ısıyı dağıtmak için metal gövdesini ve camını kullanmasıdır. Bu nedenle, cihazınızın gövdesi tamamen kaplanmış ve yalıtılmışsa, soğutulması düzgün şekilde olmayacaktır. Dolayısıyla iPhone’unuzla birlikte soğumasını kısıtlayabilecek ve ısınmasına neden olabilecek ağır kılıflar kullanmadığınızdan emin olmalısınız.
Tüm iPhone Uygulamalarınızı Güncelleyin
iPhone’unuzdaki uygulamaları en son sürüme güncellememek, yüksek işlemci kullanımına ve dolayısıyla aşırı ısınma sorunlarına neden olabilir. Kullandığınız uygulamaların eski sürümleri, iOS’un son sürümleriyle olması gerektiği gibi çalışmayacağı için ısınma sorunları baş gösterebilir. Bu yüzden App Store’a giderek iPhone’unuzda yüklü olan tüm uygulamaların güncel olduğundan emin olun.
İşlemci Yoğunluğu Gerektiren Aktiviteleri Sınırlayın
3D oyunlar gibi yoğun bir aktivite gerçekleştirmek, iPhone’Un çok fazla ısınmasına sebep olacaktır. Dolayısıyla bu tür aktiviteleri sınırlandırmak, cihazınızın nispeten daha az ısınmasına vesile olacaktır.
Etrafınızdaki diğer cihazlar arasında aynı işi yapan bir PC veya oyun konsolu gibi cihazlar varsa, telefonunuzun aşırı ısınmasını engellemek için onları kullanmayı tercih edebilirsiniz.
Aşırı Isınmaya Neden Olan Uygulamaları Tarayın
iPhone’unuz için sorunlara neden olan özellikle bir uygulama olabilir. Bu uygulama aşırı ısınma ve çökme gibi sorunlara yol açabilir.
Böyle bir durumun varlığından şüphelendiğinizde, Ayarlar‘a girerek Gizlilik seçeneğini seçebilirsiniz. Ardından Analiz ve İyileştirmeler‘e dokunun ve Analiz Verileri‘ni seçin. Bu işlem, çöken herhangi bir uygulamanın listesini gösterecektir.
Pil Üzerinden Uygulama Kontrolü Gerçekleştirin
iPhone’unuzda muhtemelen kullandığınız pek çok uygulama vardır. Bu uygulamaların iPhone’unuzun pil sağlığını ne kadar etkilediğini görebileceğiniz bir özellik bulunmaktadır. Pil adlı bu seçenek, hangi uygulamanın bataryanızda ne kadar güç tükettiğini gösterir.
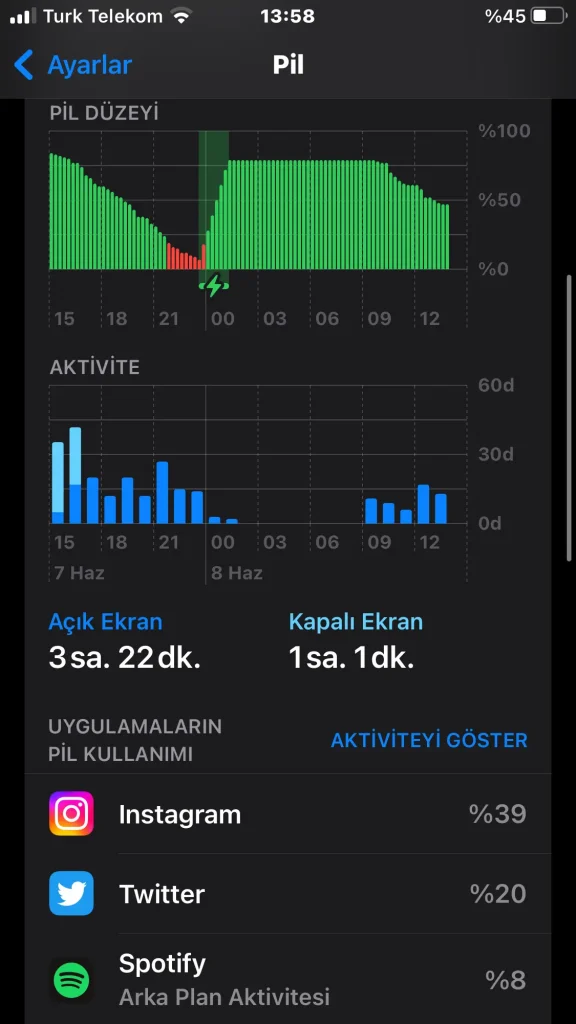
Örneğin yukarıdaki görselde, Instagram’ın bir iPhone’daki aktivite oranı %40’lara dayanmış durumda. Demek ki cihazın bataryasına en çok yüklenen uygulama da Instagram olarak görünüyor. Buradan bir çıkarımda bulunacak olursak, Instagram’ı uzun süreler kullanmak cihazın pil sağlığını olumsuz etkilemesinin yanında ısınmasını da beraberinde getiriyor. iPhone’lar için Instagram Lite gibi Android’de düşük sistemli telefonlar için geliştirilen uygulamalar olmadığı için yapmanız gereken tek şey, uygulamayı daha makul sürelerde kullanmak.
iPhone’unuzu Son iOS Sürümüne Güncelleyin
iOS’un yeni güncellemeleri aşırı ısınma sorunlarına neden olsa da aynı sorunu düzeltmeye de yardımcı olabilir. Bazı durumlarda, işletim sistemindeki bir hata veya sorun nedeniyle iPhone’unuz aşırı ısınıyor olabilir. iOS’un daha yeni güncellemeleri de iPhone’un aşırı ısınma sorununu çözecek hata düzeltmeleriyle birlikte gelir. Bu nedenle iPhone’unuzu son sürüme güncellediğinizden emin olun.
iPhone’unuzdaki Ağ Bağlantısını Kontrol Edin
iPhone’unuzu çevrimiçi müzik veya video akışı için sıklıkla kullanıyorsanız, ağ bağlantınızı kontrol etmek de oldukça önemlidir. Bunun nedeni, iPhone’unuzun WiFi ağının veya hücresel ağının uygun sinyal gücüne sahip olmadığı durumlarda, aynı ağı iyileştirmeye veya başka ağları bulmaya çalışmaya devam etmesidir. Sonuç olarak bu iPhone’unuzda yüksek işlemci kullanımına, daha fazla pil tüketimine ve aşırı ısınma sorunlarına neden olur.
iPhone’unuzun Ekran Parlaklığını Değiştirin
iPhone’unuzun işlemcisinin yanı sıra ekranı da bir miktar ısı verir. Bu ısı çoğu durumda o kadar fazla olmasa da, iPhone’unuzu yüksek parlaklık seviyelerinde kullandığınızda bir sorun haline gelebilir. Bu nedenle iPhone’unuzu çok yüksek parlaklık seviyesinde kullanmadığınızdan emin olmalısınız. Parlaklığı kontrol merkezinden tekrar tekrar değiştirmemek için iPhone’unuzu, Ekran ve Parlaklık seçeneğinde yer alan otomatik parlaklığa ayarlayabilirsiniz.
Bunun dışında yine Ekran ve Parlaklık seçeneğine gittiğinizde, ekranın en üstünde Açık ve Koyu olmak üzere iki kullanım şekli göreceksiniz. Koyu olanı seçtiğinizde parlaklığı tamamen kapatmış ve karanlık mod özelliğini cihazınızdaki hemen her uygulama için otomatik olarak uygulamış olursunuz. Bu sebeple bu seçeneklerden Koyu olanı tercih etmenizi öneririz.
iPhone’unuzdaki Tüm Araç Takımları’nı Silin
iPhone’lar, iOS’un yeni sürümüyle birlikte ana ekranda Araç Takımı kullanma işlevselliğine kavuştu. Bazı uygulamalara doğrudan ana ekranınızdan kullanmak için kullanabileceğiniz oldukça yararlı bir özelliktir. Ancak bu, iPhone’unuzdaki tüm Araç Takımları’nın arka planda çalışmaya devam etmesini gerektiriyor. Dolayısıyla bu durum, iPhone’unuzu kullanırken yüksek işlemci kullanımına neden olur. iPhone’unuzun aşırı ısınma sorunlarını çözmek adına tüm Araç Takımları’nı silmeyi deneyebilirsiniz. Araç Takımı’na eklediğiniz uygulamayı kaldırmak için, uygulamanın yanındaki kırmızı çizgi simgesine dokunup ardından en sağda beliren Çıkar seçeneğini seçmelisiniz.

iPhone’unuzda Arka Planda Uygulama Yenileyi Devre Dışı Bırakın
iPhone’larda bulabileceğiniz bir diğer özellikse arka plan uygulaması yenilemesidir. Bu, uygulamaların arka planda yenilenmesine ve yeni bilgiler almasına izin verilerek yapılır. Fakat bu özellik, iPhone’unuzun arka planda çok fazla işlemci kullanımına yol açar. Ayrıca iPhone’un aşırı ısınmasına neden olabileceği için aşağıdaki işlem sırasını takip ederek arka plan uygulaması yenilemeyi devre dışı bırakmalısınız:
- iPhone’unuzdan Ayarlar > Genel sıralamasını takip edin.
- Şimdi Arka Plan Uygulama Yenile ayarlarına gidin ve en üstteki seçeneğe giderek Kapalı‘yı seçin.
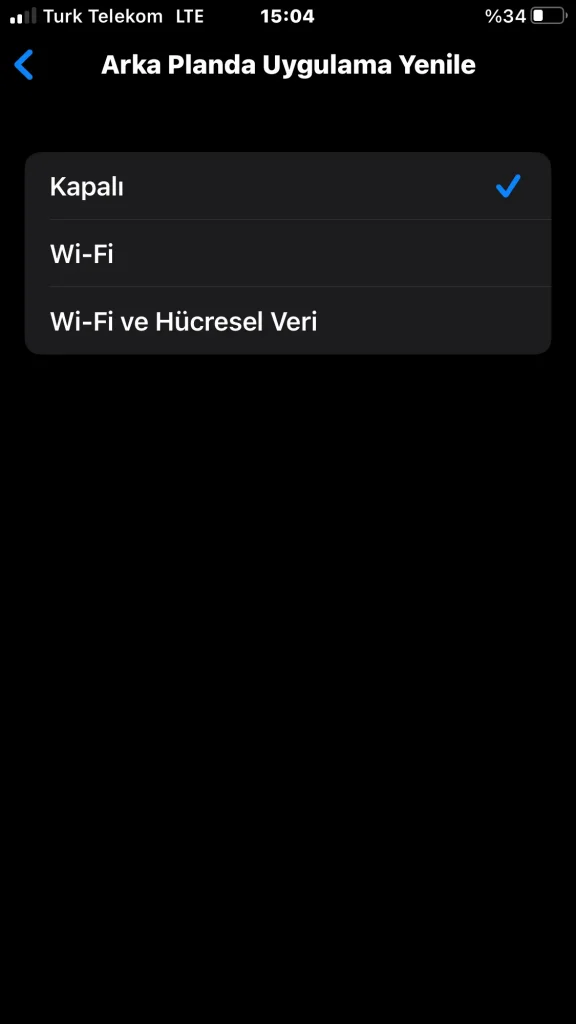
Şimdi bu özelliği devre dışı bıraktınız fakat uygulamalarınıza güncelleme gelmeye devam edecek. Bu durumda ne yapmalısınız? Tabii ki uygulamalara güncelleme gelip gelmediğini manuel olarak kontrol etmelisiniz.
Uygulamaların güncelliğini sürdürmek için iPhone’unuzdan App Store’a giderek uygulamalara güncelleme gelip gelmediğini sık sık kontrol etmelisiniz. Sizin için en önemli olanları ‘tek tek’ olacak şekilde güncellerseniz, iPhone’unuzun fazla ısınmasını da önlemiş olursunuz.
Bu özelliği devre dışı bırakmanın bir diğer avantajı da şu; bazı uygulamalara aynı anda güncellemeler gelebiliyor. Bu durumda arka planda yenileme özelliğinin aktif olduğunu varsayarsak, güncellemenin geldiği uygulama adedi kaçsa hepsi aynı anda güncellenecektir. Bu da işlemciye çok fazla iş yükü kazandıracak ve dolayısıyla iPhone’unuzun aşırı ısınmasına yol açacaktır.