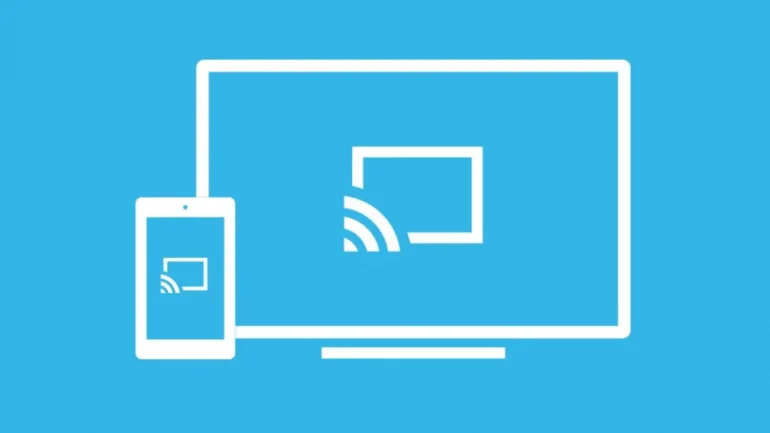Masaüstü bilgisayarınızın ekranını genişletmek için dizüstü bilgisayarınızı ikinci veya üçüncü bir monitör olarak kullanmak istiyor olabilirsiniz. Bu makale ile size bunu nasıl yapacağınızı göstereceğiz. Bunu yapmanız için tek gereken laptopunuzu bir HDMI kablosuyla masaüstünüze bağlamak olan basit bir işlem gibi görünse de gerçekte böyle işlemiyor. Laptopunuzda gelen HDMI bağlantı noktası (veya VGA veya DVI veya DisplayPort ) yalnızca ekranının çıkışı için çalışır, başka bir cihaz için video girişi olarak çalışmaz. Bu da dizüstü bilgisayarınızın ekranını daha büyük bir ekranda görüntülemek veya dizüstü bilgisayarınızın ekranını genişletmek için başka bir ekrana bağlamak istediğinizde bunu yalnızca ek ekranı dizüstü bilgisayarınıza bağlayarak yapabileceğiniz anlamına gelmektedir. Ancak PC’nizin çıkışını görüntülemesi için dizüstü bilgisayarınızı bir kabloyla PC’nize bağlayamazsınız.
Dizüstü bilgisayarınızın ekranının başka bir cihazın monitörü olarak işlev görmesini sağlamak için iki aygıtın birlikte doğru şekilde çalışmasını sağlamak üzere ya Windows’taki yerleşik özellikleri kullanmanız ya da üçüncü taraf yazılımları kullanmanız gerekmektedir. Bu makale ile laptop ekranını kişisel bilgisayarınızın birincil veya ikincil ekran olarak kullanabileceğiniz bazı seçenekler göreceksiniz.
Laptop Ekranını Monitör Olarak Kullanma Yöntemleri
Miracast ile Laptop Ekranını Monitör Olarak Kullanma

İlk seçenek, Windows cihazlarda bulunan Miracast adlı özelliği kullanmaktır. Bu özelliği kullanarak laptop ekranını monitör olarak ayarlamak için aşağıdakileri yapmalısınız:
- Başlat menüsüne tıklayıp ardından Ayarlar‘a gidin (dişli simgesi).
- Oradan Sistem simgesine tıklayın
- Daha sonra sol kısımda bulunan menüden “Bu bilgisayara yansıtma” seçeneğine tıklayın
- İlk açılır menüyü Kullanılabilir olarak değiştirdiğinizden emin olun (iki farklı seçeneğiniz vardır)
- Diğer ayarları en uygun şekilde yapılandırın.
- Tüm düzenlemeleri yaptıktan sonra laptopunuzu ikincil ekran olarak ayarlamak istediğiniz ana bilgisayara geri dönün.
Dizüstü bilgisayarınızın ekranını ana bilgisayarda ikincil ekran olarak kullanmak için aşağıdaki adımları izlemeye devam edin:
- Görev çubuğunun sağ alt köşesinde bulunan Bildirimler/İşlem merkezi simgesine tıklayın
- Bildirimler açılır menüsünün altında yer alan seçeneklerden Bağlan‘a tıklayın.
- Bağlanmak istediğiniz dizüstü bilgisayar göründüğünde onu seçin.
- Ardından dizüstü bilgisayarınıza geri dönün ve gönderdiğiniz bağlantıyı kabul edin.
- Son olarak ana bilgisayarınızda masaüstünüze sağ tıklayıp ‘Ekran Ayarları‘nı seçin.
- Görüntü menüsünden ‘Birden çok ekran‘ seçeneğinin altındaki ‘Masaüstünü bu ekrana yansıt‘ı seçtiğinizden emin olun.
- Ardından ‘Ekran Ayarları‘ sekmesinin üst kısmındaki ekran simgelerini sürükleyip bırakarak masaüstü ve dizüstü bilgisayarınızın ekranlarını uygun şekilde tekrar düzenleyin.
Space Desk ile Laptop Ekranını Monitör Olarak Kullanma

Miracast’ın başına bela olan bazı uyumluluk sorunları, sizi bu yöntemden caydırmış olabilir. Bu sebeple çok daha iyi bir seçenek olan Space Desk gibi bir üçüncü taraf program kullanmayı düşünebilirsiniz.
Space Desk’i kullanabilmek için bilgisayarınıza Space Desk Drive programını ve ikinci ekran olarak kullanmak istediğiniz laptop’a Space Desk Viewer programını indirmeniz yeterli olacaktır. Gerekli tüm indirmelere şuradaki bağlantıdan ulaşabilirsiniz.
TeamViewer ile Laptop Ekranını Monitör Olarak Kullanma

Son olarak dünyaca popüler ekran yansıtma yazılımı olan TeamViewer ile laptop ekranını monitör olarak nasıl kullanabileceğinizden bahsedeceğiz. Bunun için izlemeniz gereken adımlar sırasıyla şunlar:
- Şuradaki bağlantıdan TeamViewer‘ı hem laptopa hem de ikinci olarak kullanacağınız bilgisayara kurun.
- Her iki cihaz da aynı internet bağlantısı ile bağlı olmalı.
- Ana cihaz olarak kullanmak istediğiniz bilgisayarda TeamViewer’ı açıp Ekstralar > Seçenekler > Gelişmiş > Gelişmiş ayarlar sıralamasını izleyin. Ardından “Uzak giriş” ve “Yerel giriş” seçeneklerini etkinleştirin.
- Şimdi laptopta TeamViewer’ı açın ve Ekstralar > Seçenekler > Gelişmiş > Gelişmiş ayarlar’a gidin. Ardından “Uzaktaki bilgisayarı kilitle” seçeneğini etkinleştirin.
- Bilgisayardaki “Uzaktan kumanda” üzerine tıklayıp laptopun kimliğini girin.
- Dizüstü bilgisayarda, uzaktan kumanda için bir istek alacaksınız. Bu isteği kabul edin.
- Artık dizüstü bilgisayarı bilgisayarı ikinci bir monitör olarak kullanabiliyor olmalısınız.
En iyi sonucu alabilmeniz (gecikme gibi sorunlar yaşamamak) için kablosuz bağlantı yerine kablolu bir internet bağlantısı kullanmanızı öneririz.
Laptop Ekranını Monitör Olarak Kullanmanın Faydaları
Bir laptop ekranını monitör olarak kullanmak, kullanıcılara pek çok açıdan fayda sağlayacaktır. Bunlardan bazılarını sıralayacak olursak:
- Daha fazla ekran alanı sağlamak, çoklu görevleri kolayca yapabilmenizi sağlar. Örneğin bir ekranda belge açıkken diğerinde elektronik tabloyu açık tutabilirsiniz.
- Ayrı bir monitör kullanmak, uzun süre küçük bir ekrana bakmaktan kaynaklanan boyun ağrısı ve diğer rahatsızlıkları azaltmaya yardımcı olabilir.
- Ayrı bir monitör, laptop ekranınız küçük veya düşük çözünürlüklü ise daha iyi bir görüntü sağlayabilir.
- Ayrı bir monitör kullanarak laptopunuzu ve monitörünüzü en rahat kullanabileceğiniz şekilde konumlandırabilirsiniz. Bu da duruşunuzu düzelterek yorgunluğu azaltmaya yardımcı olabilir.
Yukarıdaki maddeler, bir laptopun ekranını monitör olarak kullanmanız için yeterlidir. Bunların dışında farklı sebeplerden ötürü de bu işlemi yapmak isteyebilirsiniz.