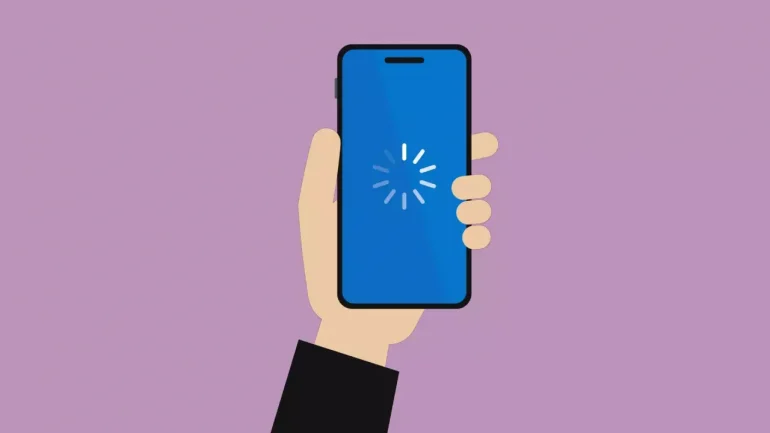Telefondan WiFi’ye bağlanınca yavaşlayan internet, birçok kullanıcının başının belasıdır. Örneğin Netflix’te bir dizi izlerken veya YouTube’da video izlerken WiFi’ye bağlandığınızda internetin yavaşladığı zamanlar olmuştur. Buna pek çok şey sebep olmuş olabilir fakat sebebi her ne olursa olsun, aşağıdaki yöntemler ile internetinizi daha hızlı hale getirebilirsiniz.
Telefondan WiFi’ye Bağlanınca Yavaşlayan İnterneti Hızlandırma Yolları
Modem ile Telefon Arasındaki Mesafeyi Kontrol Edin
Telefonunuzun WiFi bağlantısını aldığı modem ile bulunduğunuz yer arasında ne kadar mesafe var? WiFi sinyallerinin telefonunuza rahatlıkla ulaşmasını engelleyen nesneler var mı? Bunlar telefonda WiFi bağlantısının çok yavaş olmasına sebep olabilecek şeylerdir. Bu sebeple dikkat etmeniz gereken ilk şey, telefon ile WiFi ağının birbirinden çok uzakta olmaması gerektiğidir. Bunu halletmiş olmanıza rağmen WiFi hızı hala çok yavaşsa diğer önerilere göz atın.
Telefonunuzdaki Önbelleği Kontrol Edin
Telefonunuzda yavaş WiFi hızıyla karşı karşıya kaldığınızda, ilk olarak akıllı telefonunuzdaki önbelleği kontrol etmelisiniz.
iPhone’da Safari çerezleri ve önbelleği temizlemek için şu adımları izleyin:
- iPhone’unuzdan Ayarlar‘a gidin.
- Çıkan seçeneklerden Safari‘yi bulun.
- “Geçmişi ve Web Sitesi Verilerini Temizle” seçeneğine ilerleyip üzerine dokunun.
- Onaylamak için “Geçmişi ve Verileri Temizle“ye dokunun.
Android telefonlarda Chrome’un önbelleğini temizlemek içinse şu adımları izlerin:
- Chrome tarayıcınızı açın.
- Sağ alttaki menü simgesine (3 nokta) dokunun.
- Ardından sırasıyla Ayarlar‘a ve Gizlilik‘e dokunun.
- Şimdi Tarama Verilerini Temizle‘ye dokunun.
- Tüm Çerezleri, Site Verilerini ve Önbelleğe Alınmış Görüntüleri ve Dosyaları Temizle seçeneklerini uygulayın.
Kişisel Erişim Noktası Uyumluluğunu En Üst Düzeye Çıkarın | iPhone
Kişisel Erişim Noktası üzerinden bağlanıyorsanız, Uyumluluğu En Üst Düzeye Çıkarma özelliğini KAPALI konuma getirdiğinizden emin olun. Etkinleştirildiğinde Kişisel Erişim Noktası’nı 2,4 GHz WiFi‘ye döndüren “Uyumluluğu En Üst Düzeye Çıkar” seçeneğinin, cihazların internet performansını azaltabileceğini belirtiyor.
WiFi Yardımı’nı Etkinleştirin | iPhone
WiFi Yardım’ı açtığınızda, zayıf bir WiFi bağlantınız olsa bile internete bağlı kalırsınız. WiFi ile yavaş bir bağlantınız varsa bu seçenek WiFi’den Hücresel veriye geçecektir. WiFi Yardım’ı Safari, Apple Music, Mail, Haritalar ve daha fazlası gibi çoğu uygulamayla kullanabilirsiniz.
WiFi Yardım’ı etkinleştirmek için şu adımları izleyin:
- iPhone’unuzdan Ayarlar‘a gidin.
- Hücresel‘e dokunun.
- Ekranı aşağı doğru kaydırın.
- WiFi Yardım’ı açmak için Aç/Kapat seçeneklerini kullanın.
Uyarlanabilir WiFi’yi Etkinleştirin | Samsung
Uyarlanabilir WiFi, Samsung’un WiFi Yardım özelliğidir. İşlevsel olarak iPhone’dakine benzemektedir. WiFi sinyaliniz zayıfladığında veya kararsız hale geldiğinde telefonunuz otomatik olarak mobil veriye geçecektir.
Samsung Uyarlanabilir WiFi’yi etkinleştirmek için şu talimatları uygulayın:
- Samsung telefonunuzdaki Ayarlar uygulamasına gidin.
- Bağlantılar‘a dokunup WiFi‘yi açın ve WiFi’nin üzerine dokunun.
- Üstteki menü simgesini seçin (3 nokta).
- Şimdi Gelişmiş‘e dokunun.
- Akıllı WiFi altında, Mobil verilere geç seçeneğini açın.
Uygulama Önbelleğini Temizleyin
Uygulamanızın önbelleğindeki veya veri dosyalarındaki bir sorun, internetinizin yavaşlamasına neden olabilir. Android kullanıcıları için yapılması gerekenler şunlar:
- Telefonunuzun Ayarlar menüsüne gidin.
- Uygulamaları veya Uygulama Yöneticisi’ni arayın ve bulduktan sonra üzerine dokunun.
- Google Play Hizmetleri‘ni bulmak için ekranı aşağı kaydırın ve bulduktan sonra üzerine dokunun.
- Önbelleği temizle‘yi bulduktan sonra üzerine dokunarak işlemi gerçekleştirin.
Tarih ve Saat Ayarlarınızı Kontrol Edin
Android için:
- Telefonunuzun Ayarlar menüsüne gidin.
- Sistem‘e dokunun ve ardından Tarih ve Saat‘i seçin.
- Şimdi Tarih ve Saat‘in otomatik olarak ayarlanıp ayarlanmadığını kontrol edin.
- Eğer otomatik olarak ayarlanmadıysa Otomatik Tarih ve Saat‘i seçin.
iPhone için:
- iPhone’unuzdan Ayarlar > Genel > Tarih ve Saat sıralamasını takip edin.
- Otomatik olarak ayarla seçeneğini seçin.
Düşük Veri Modu’nu Açın | iPhone
Düşük Veri Modu, bir hücresel ağ veya bir WiFi ağı üzerinden iPhone veri kullanımınızı azaltmanıza yardımcı olan bir yardımcı araçtır. Bu aracı etkinleştirdiğinizde, otomatik uygulama güncellemeleri ve arka plan işlemlerini duraklatmış olursunuz. Bu şekilde mobil internet hızınızı da arttırmış olacaksınız.
Düşük Veri Modu’nu açmak için şu adımları izleyin:
- iPhone’unuzdan Ayarlar‘a gidin.
- WiFi‘ye dokunun.
- WiFi bağlantınızın hemen yanındaki bilgi simgesine (i) dokunun.
- Buradan Düşük Veri Modu’nun üzerine dokunarak özelliği aktif hale getirin.
Veri Tasarrufu Özelliğini Açın | Samsung
Bu da iPhone’dakine benzemektedir. Samsung telefonunuzda uygulamalar simge durumuna küçültüldüğünde bile verilerinizin hiçbiri izniniz olmadan kullanılmaz. Ayrıca bildirimler ve e-postalar gibi işlemler de siz aktif edene kadar duraklatılır.
Veri tasarrufunu etkinleştirmek için şu adımları izleyin:
- Samsung telefonunuzdan Ayarlar‘a gidin.
- Bağlantı‘ya dokunun.
- Veri Kullanımı‘nı Seçin
- Veri Tasarrufu‘na dokunun.
- Veri Tasarrufu’nu aç/kapat seçeneklerini kullanın.
Otomatik İndirmeler’i Kapatın | iPhone
Bu aslında iPhone’lar için oldukça kullanışlı bir özelliktir. Ancak kapattığınızda iPhone’unuzun daha hızlı çalışmasını sağlayabilir, özellikle eski model iPhone’ların pil ömrünü uzatabilir.
- iPhone’unuzdan Ayarlar‘a gidin.
- App Store‘un üzerine dokunun.
- Otomatik İndirmeler‘in sağındaki kaydırıcıya dokunup kapatın (gri renge dönüşmeli).
Arka Planda Uygulama Yenile’yi Kapatın | iPhone
Arka planda uygulama yenileme, uygulamalarınızın onları kullanmadığınız zamanlarda da arka planda güncellenmesini sağlayan bir özelliktir. Eğer bu özelliği açık hale getirirseniz, arka planda güncellenen uygulama sayısının fazlalığına bağlı olarak WiFi’niz epey yavaşlayacaktır.
Arka Planda Uygulama Yenile özelliğini kapatmak için şu adımları izleyin:
- iPhone’unuzdan Ayarlar‘a gidin.
- Genel‘e dokunun ve Arka Planda Uygulama Yenile‘yi kapatın.
Android’de Arka Plan Uygulamalarını Devre Dışı Bırakın
Arka plan uygulamalarını devre dışı bırakma işlemi, bir üstte anlattığımız iPhone’dakine benzer. Bunun için izlemeniz gereken adımlar şunlar:
- Android telefonunuzdan Ayarlar‘a gidin.
- Uygulamalar ve bildirimler‘e dokunun.
- Tüm Uygulamaları Gör‘e dokunun.
- Soruna neden olan bir uygulama seçin (yüksek pil kullanan).
- Arka plan kısıtlamaları‘na dokunun.
- Kısıtla‘ya dokunun.
Ağ Ayarlarını Sıfırlayın | iPhone
Sıfırlama kelimesine takılmayın, bunu yaptığınızda herhangi bir veri kaybetmiş olmayacaksınız. Ayarlar > Genel > iPhone’u Aktar veya Sıfırla > Sıfırla > Tüm Ayarları Sıfırla sıralamasını takip edin. Ardından şifrenizi girin ve onaylamak için Tüm Ayarları Sıfırla ögesine dokunun.
Ağ Ayarlarını Sıfırlayın | Samsung
- Samsung telefonunuzdan Ayarlar‘a gidin.
- Cihazınıza bağlı olarak Sistem, Genel Yönetim veya Bağlantı ve Paylaşım‘a gidin.
- Şimdi Sıfırla seçeneğine veya Sıfırla seçeneğine dokunun.
- Ağ ayarlarını sıfırla‘ya dokunun.
- İşlemi onaylayın.
Bu işlemi yaptığınızda cihazınız yeniden başlatılacak. Ardından umuyoruz ki WiFi bağlantınız artık daha hızlı ve kararlı bir şekilde çalışacak.