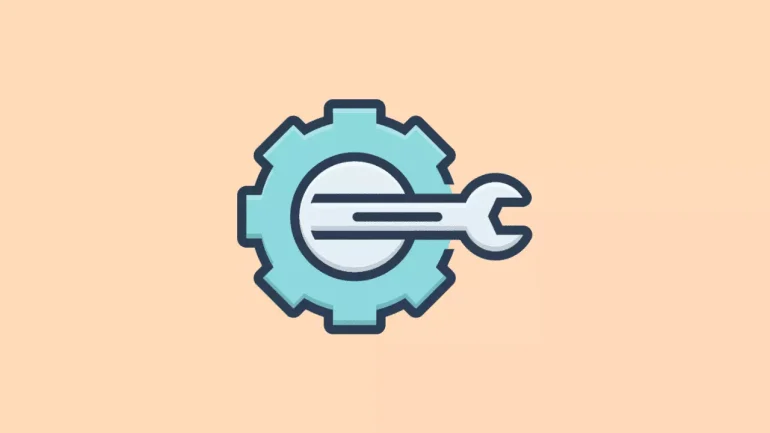Dünya çapında milyarlarca insan, WiFi teknolojisinin sağladığı kolaylığı kullanmaktadır. Bununla birlikte bazı insanlar, Windows 10’da ‘WiFi geçerli bir IP yapılandırmasına sahip değil’ hatası gibi sorunlarla karşılaşabiliyorlar. Eğer şu anda bu sorunla uğraşıyorsanız okumaya devam edin, zira sorunun çözümü bulduk.
Bu sorun bilgisayarda mevcut olduğunda, WiFi bağlantısı üzerinden internete erişememe olasılığınız yüksektir. Bu durum, cihazınızı kullanma yeteneğinizi sınırlamasının yanında, yakınlarda ethernet bağlantınız yoksa tamamen internet bağlantınızı keser.
Bu makalede, Windows 10’da WiFi geçerli bir IP yapılandırmasına sahip değil hatasının neyden kaynaklandığını ve nasıl düzeltileceğini öğreneceksiniz.
“WiFi Geçerli Bir IP Yapılandırmasına Sahip Değil” Hatasının Nedenleri
Bu hata, modeminizdeki IP adresi yapılandırmasının, WiFi ağ adaptörünüz tarafından bildirilen IP ile eşleşmediğinde bildirilir. Bu hata, Windows güncellemesi yaptıktan sonra veya ağ adaptörüne itilmemiş olan ağ değişiklikleri olduğunda ortaya çıkabilir.
Çoğu Windows 10 hatasında olduğu gibi bu hatanın da çeşitli olası nedenleri vardır. Sorunun kökenini belirlemeye çalışarak başvuracağınız yöntemlerin sayısını azaltmalısınız. Bu da size zaman kazandıracak ve mümkün olan en kısa sürede tekrar internete bağlanmanızı sağlayacaktır. Şimdi bu hatanın olası nedenlerine bakalım:
Tanımlanamayan ağ : Dahili sorun gidericiyi kullanarak WiFi bağlantınızı düzeltmeye çalışırken bu hatayı alabilirsiniz. Sisteminizin artık bağlantı kuramamasına neden olan bir ağ tanımlama sorunu oluşmuş olabilir.
İnternet bağlantısı yok: Eğer internete aktif bir bağlantınız yoksa, WiFi yapılandırma hatasına neden olabilir.
Sürücü sorunları: Sürücüler bilgisayarınızın omurgasıdır. Sürücüleriniz güncel değilse, eksikse, bozulmuşsa veya hasar görmüşse birçok sorun ortaya çıkabilir.
Antivirüs programı: Birçok kullanıcı, bilgisayarlarına üçüncü taraf bir antivirüs programı yüklemenin WiFi yapılandırma hatasına neden olduğunu bildirmiştir. Bu yazılımı devre dışı bırakabilir veya tamamen kaldırabilirsiniz.
Diğer Windows 10 sorunları: Yaşadığınız sorunun sebebi farklı olabilir ve hata burada listelenmemiş olabilir. Bu durumda, aşağıdaki sorun giderme yöntemlerini uygulamanızı ve sistemizinizi düzelip düzelmediğini gözlemlemenizi öneririz.
Şimdi hatanın olası nedenlerine baktığımıza göre, sorun gidermeye başlama zamanı geldi. Hazırsanız başlayalım.
“WiFi Geçerli Bir IP Yapılandırmasına Sahip Değil” Hatasının Çözümü
Modemi Yeniden Başlatın
Modeminizi ü. kolay adımda yeniden başlatabilirsiniz:
- Modeminizin güç düğmesini bulun ve cihazı kapatın.
- Birkaç dakika bekleyin. Modemin ve ağınızın düzgün bir şekilde kapanması için 5 dakika kadar bekleyin.
- Ardından modemi tekrar açın.
Modemi yeniden başlattıktan sonra hala WiFi sorunları yaşıyor olup olmadığınızı test edin. Eğer sorun devam ediyorsa bir sonraki adıma geçin.
Yönlendiricinin SSID’sini ve Parolasını Değiştirin
Modemi yeniden başlatmak sonuç vermezse, yönlendiricinin SSID’sini ve parolasını değiştirmeyi deneyin.
Not: Yönlendiricinin ağ geçidi IP’sine, şifresine ve kullanıcı adına erişmek için gerekli olacaktır. Bu bilgileri genellikle modemin üzerinde bulabilirsiniz.
- Yeni bir tarayıcı sekmesine (Chrome, Firefox veya Edge) ağ geçidi IP’sini girin ve ardından Enter tuşuna basın. Buraya genelde iki şekilde ulaşabilirsiniz: 192.168.1.1 veya 192.168.1.2
- Kullanıcı adı ve şifresi kullanarak yönlendiriciye giriş yapın.
- Yönlendirici ayarlarını gözden geçirin ve SSID ve parolayı değiştirin. Ardından değişikliklerinizi kaydedin.
İşleminizi tamamladıktan sonra bilgisayarınızın bağlantısını yeni SSID ve parolayla güncelleyin. Ayrıca ona bağlanan diğer cihazlardaki ağı da güncellediğinizden emin olmayı unutmayın.
Ağ Hizmetinin Çalışıp Çalışmadığını Kontrol Edin
Windows, PC’nizdeki ağ değişikliklerini otomatik olarak yönetmek için bir hizmet kullanır. Yazılımın herhangi bir değişikliği tespit etmesini ve ele almasını sağlamak için hizmetin çalışıyor olması gerekir. Ağ hizmetinin çalışıp çalışmadığını kontrol etmek için Windows tuşuna basın ve arama kutusuna “hizmetler” yazın.
Hizmetler uygulamasını uygulama listesinde göreceksiniz. Uygulamayı açmak için simgeye tıklayın. PC’nize bağlı olarak bunun yüklenmesi biraz zaman alabilir.
Hizmetler listesinde WLAN Otomatik Yapılandırma Hizmeti‘ne kadar ilerleyin, sağ tıklayın ve özellikleri seçin.
Hizmetin durumunun “Çalışıyor” olduğundan ve başlangıç türünün “Otomatik” olarak ayarlandığından emin olun. Eğer durum böyle değilse, değişiklikleri yapın ve PC’nizi yeniden başlatın. Ağ bağlantısının düzeltildiğini kontrol edin. Hala çalışmıyorsa, bir sonraki adıma geçin.
Bilgisayarınıza Temiz Bir Başlangıç Yapın
Bilgisayarınızı temiz bir başlangıçta başlatmak, uygulamaların birbiriyle çakışmasını veya üçüncü taraf çakışmalarının sistemde hatalara neden olmasını önleycektir. Microsoft olmayan uygulamalar ve hizmetler devre dışı bırakıldığında, WiFi ağına bağlanmayı deneyebilirsiniz.
Windows 10 sistemizde temiz bir başlangıç yapmak için şu talimatları uygulayın:
- Klavyenizde Windows + R tuşlarına basın. Bu, Çalıştır yardımcı programını açacaktır.
Tırnak işaretleri olmadan “msconfig” yazın ve klavyenizde Enter tuşuna basın. Bu, Sistem Yapılandırması penceresini başlatacaktır. - Hizmetler sekmesine geçin. “Tüm Microsoft hizmetlerini gizle” kutusunu işaretlediğinizden emin olun. Bu, yalnızca üçüncü taraf hizmetlerini göreceğinizden emin olacaktır.
- Tüm sistem hizmetlerini gizledikten sonra cihazınızdaki tüm üçüncü taraf hizmetlerini geçici olarak devre dışı bırakmak için Tümünü Devre Dışı Bırak seçeneğine tıklayın.
- Şimdi Uygula‘ya tıklayın ve bilgisayarınızı yeniden başlatın. Şimdi, yalnızca resmi Microsoft hizmetlerinin çalıştığı temiz bir başlangıç durumunda olacaksınız.
- Sorunsuz bir şekilde WiFi ağına bağlanıp bağlanamadığınızı kontrol edin. Eğer bağlanabiliyorsanız, üçüncü taraf hizmetlerinizden biri ağa müdahale ediyor demektir. Burada hangisinin olduğunu bulun ve devre dışı bırakın.
Ağ Sorun Gidericisini Çalıştırın
Windows 10, işletim sistemi sorunlarını belirlemeyi ve düzeltmeyi amaçlayan yerleşik sorun gidericilerle birlikte gelir. Bağlantı sorunları yaşıyorsanız, ağ sorun gidericisi bunları çözmek için yeterli olabilir.
- Bu yöntem için ekranınızın sol altında bulunan Windows simgesine tıklayarak Başlat menüsünü açın. Ayarları seçin veya alternatif olarak Windows + I kısayolunu kullanın.
- Ardından Ağ ve İnternet kısmına tıklayın. Bu, ağ ayarlarınızın çoğunu bulabileceğiniz yerdir.
- Durum sekmesinde kalmayı unutmayın. Aşağı doğru kaydırın ve Ağ sorun giderici‘ye tıklayın.
- Sorun gidericinin bilgisayarınızı teşhis etmesini ve sorunları belirlemesini bekleyin. Sorun giderici tarafından bulunan herhangi bir hatayı veya sorunu düzeltmek için ekrandaki talimatları takip edin.
- Sorun giderici herhangi bir hatayı belirleyemezse endişelenmeyin. Çoğu zaman böyle olur çünkü sorun gidericiler genellikle sınırlı bir hata seti için kontrol yapar ve belirli bir hata bu setin dışında olduğunda yardımcı olamaz.
Eğer WiFi bağlantı sorunlarınız devam ediyorsa, okumaya devam edin.
Antivirüs Programını Devre Dışı Bırakın
Antivirüs programları, internet bağlantınıza müdahale ederek veya uygulamaların ve hizmetlerin düzgün çalışmasını engelleyerek bilgisayar sorunlarına neden olabilmektedir. Şu an kullandığınız antivirüsünün “WiFi geçerli bir IP yapılandırması yok” hatasına neden olup olmadığını test etmek için onu geçici olarak devre dışı bırakabilirsiniz.
Not: Bu yöntem, bilgisayarınızı koruma olmadan kullanmanın güvenli olmaması nedeniyle önerilmez. Yalnızca olası risklerin farkında olduğunuzdan ve olası bir hasarı geri almak için sisteminizin yedeğine sahip olduğunuzdan emin olarak devam edin.
- Görev çubuğunuzdaki boş bir alana sağ tıklayın ve Görev Yöneticisi‘ni seçin.
- Görev Yöneticisi kompakt modda başlatıldıysa, “Detaylı görünüm” yazılı kısma tıklayarak ayrıntıları genişletmeyi unutmayın.
- Başlık menüsünde bulunan Başlangıç sekmesine geçin.
- Listeden antivirüs uygulamanızı bulun ve bir kez tıklayarak seçin.
- Pencerenin sağ altında görünen Devre Dışı bırak seçeneğine tıklayın. Bu, cihazınızı başlattığınızda uygulamanın başlatılmasını engeller.
- Bilgisayarınızı yeniden başlatın ve WiFi’ye tekrar bağlanmayı deneyin.
Kablosuz Ağ Adaptörü Sürücülerini Güncelleyin
Sürücü yazılımınızı düzenli olarak güncellemeniz gereken bir şeydir. Eski ağ sürücüleri, düşündüğünüzden daha fazla soruna neden olabilir.
Bu çözümde, ağ adaptörlerinizin sürücülerini güncellemek için entegre Aygıt Yöneticisi‘ni kullanacağız. Şimdi yapmanız gerekenler sırasıyla şunlar:
- Klavyenizdeki Windows + X tuşlarına basın ve bağlam menüsünden Aygıt Yöneticisi‘ni seçin.
- Ağ adaptörleri bölümünü genişletin. Burada, şu anda kullandığınız adaptöre çift tıklayın.
- Sürücü sekmesine geçin ve ardından Sürücü Güncelleme seçeneğine tıklayın.
- Sürücünüzü güncelleme yöntemini seçin. Windows 10’un sürücüyü otomatik olarak aramasına izin verebilir veya bilgisayarınızda zaten yeni bir sürücü dosyası bulabilirsiniz.
- Sürücü yüklemesinin tamamlanmasını bekleyin. Sürücü yüklendikten sonra bilgisayarınızı yeniden başlatın ve WiFi’ye hatalar olmadan bağlanıp bağlanamadığınızı kontrol edin.
Güvenlik Duvarını Sıfırlayın
Windows Güvenlik Duvarı’nın yapılandırma sorunu, IP adresinizin doğrulanamamasına neden olabilir. Neyse ki birkaç kolay adımla Windows Güvenlik Duvarı’nı varsayılan ayarlarına geri yükleyebilirsiniz.
- Görev çubuğunuzdaki arama çubuğunu, büyüteç simgesine tıklayarak açın. Ayrıca Windows + S klavye kısayoluyla da açabilirsiniz.
- “firewall” yazın ve arama sonuçlarından Güvenlik Duvarı durumunu kontrol et‘e tıklayın.
- Varsa uyarıları okuyun. Varsayılanları geri yüklemek için Varsayılanları geri yükle bağlantısına tıklayın.
- Devam etmeden önce uyarıları okuyun. Güvenlik duvarı ayarlarınızı varsayılana sıfırlamak için Varsayılanları Geri Yükle düğmesine tıklayın.
- Evet‘e tıklayın.
Ayarlar sıfırlandıktan sonra WiFi ağınıza tekrar bağlanmayı deneyin.