Eğer daha önce küçük bir elektronik trenin, pamuk topu çalılarla çevrili ve boyanmış köpük bir dağla çevrili metal bir rayda ilerlediği bir modeli gördüyseniz, ölçeklendirmenin ne kadar önemli olduğunu görmüşsünüzdür. Model trenin ve çevreleyen manzaranın durumunda ölçek, modelin gerçek bir tren ve çevresinin nasıl görüneceğini doğru bir şekilde görselleştirdiği için önemlidir. Bileşenlerin her birinde ölçeği göz önünde bulundurmadan, model karışık ve doğru olmaktan çıkar.
Benzer şekilde AutoCAD’de dış referansları, blokları, metinleri ve çıktılanan çizimi ölçeklendirmek önemlidir. Çünkü bu, sahada nasıl monte edileceği ve kodlara uygun olarak nasıl inşa edileceğini etkiler. Çizimleriniz doğru bir şekilde ölçeklendirilmezse, yanlış anlamalar ve diğer olumsuz sonuçlar ortaya çıkar. Özellikle bir binaya gerçekten yerleştirilmesi gereken birçok bileşen ve sistem olduğundan, çizimlerinizi doğru bir şekilde ölçeklendirmek son derece önemlidir.
Aşağıda çizimlerinizin tasarımın görsel yönlerini doğru bir şekilde ilettiğinden emin olmak için AutoCAD’deki çeşitli ölçekleme komutlarını ve araçlarını nasıl kullanabileceğinizi öğreneceksiniz.
AutoCAD’de Ölçek Komutunu Kullanarak Ölçek Nasıl Değiştirilir?
Çiziminizdeki nesneler, çizilmiş çizgiler, 3D dışa çıkıntılar ve daha fazlası, AutoCAD’deki ÖLÇEK komutunu kullanarak faktörlerle ölçeklendirilebilir.
AutoCAD’de ölçek nasıl küçültülür: AutoCAD’de nesneleri seçmek için pencere seçeneğini kullanın, ÖLÇEK yazın ve ardından 0 ile 1 arasında bir sayı belirtin. Enter tuşuna basın. Nesnelerin boyutu bu faktöre göre KÜÇÜLTÜLECEKTİR.
AutoCAD’de ölçek nasıl büyütülür: Nesneleri seçmek için pencere seçeneğini kullanın, ÖLÇEK yazın ve ardından 1’den büyük bir sayı belirtin. Enter tuşuna basın. Nesnelerin boyutu bu ölçek faktörüne göre BÜYÜTÜLECEKTİR.
AutoCAD’de Referansla Ölçeklendirme Nasıl Yapılır?
Çoğu zaman PDF’ler, resimler ve diğer çizim dosyaları CAD tasarımcılara, AutoCAD’de üzerine çizim yapılacak veya tasarımın temeli olarak kullanılacak bir şey olarak sunulur. XREF penceresi aracılığıyla bu ögeleri istediğiniz ölçekte ekleyebilirsiniz. Ancak eğer bir resim arka planındaki bir kat planında iki sütun arasındaki mesafe 1 metre olarak belirtiliyorsa, ancak çiziminize ekledikten sonra boyut olarak gerçek boyuta uymuyorsa ne yapmalısınız? Bu durumda ALIGN komutunu kullanarak dış referans olarak eklenen nesnelerde boyutları doğrulayabilirsiniz. Aşağıdaki adımları görmek için aşağıdaki şekle bakın. Bir resmi AutoCAD’de nasıl ölçeklendireceğinizi, bir PDF’i AutoCAD’de nasıl ölçeklendireceğinizi ve çizimleri AutoCAD’de nasıl ölçeklendireceğinizi bilmek, modelinizin ne kadar başarılı olacağını etkileyecektir.
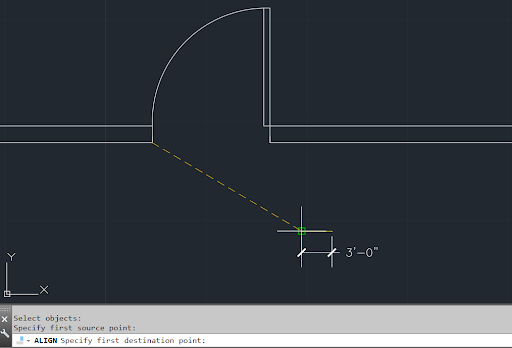
- AutoCAD’de Planlar üzerinde verilen bir ölçek referansı, örneğin belirli bir boyut arayın. Eğer böyle bir boyut yoksa, bir dış kapının 3 fit olduğunu varsayabilirsiniz. Buradaki önemli nokta, çizimdeki önemli noktalar arasındaki birkaç boyutu bulmaktır. Sütunlar arasındaki boyutlar bunun için uygundur. Eğer bağlanacak bir şey yoksa, geçici olarak referans için çizgiler çizin.
- Sonra dış referans boyutunu kontrol etmek istediğiniz çizgiyi çizin. Eğer 1 metre boyutunu kontrol ediyorsanız, AutoCAD model alanında 1 metrelik bir çizgi çizin.
- Ardından ALIGN komutunu seçin ve planlardaki referans noktasından çizilmiş 1 metrelik çizginin ilk noktasını seçin. Ayrıca plan üzerindeki son referans noktasını çizilmiş 1 metrelik çizginin son noktasıyla eşleştirin. Buradaki önemli nokta, başlangıç noktalarını ve bitiş noktalarını eşleştirmektir.
- Enter tuşuna basın ve resim, PDF veya CAD çiziminin çizilmiş çizgiyle eşleşecek şekilde yukarı veya aşağı ölçeklendiğini izleyin.
- Farklı bir boyutla doğrulamak için bu adımları tekrarlayın. Bazen boyutlar görsel olarak belirtildiği gibi bir şey olduğunu söylese de, üzerine yazılmış veya herhangi bir şekilde doğru olmayabilirler. Doğrulamak her zaman faydalı olacaktır.
AutoCAD’de Bloklar Nasıl Ölçeklendirilir?
AutoCAD’de çok sayıda blok kullanan kişiler için farklı ölçeklerle görünümün çeşitliliğini sağlamanın yolları vardır. İşte blokları farklı ölçeklerde nasıl ekleyebileceğinize dair izlemeniz gereken adımlar:
- Bir blok eklemek için INSERT komutunu yazın. Bu komutla, bir blok ekleyebileceğiniz bir pencere açılacaktır. Bu pencerede ekleme, ölçek ve döndürme seçenekleri bulunmaktadır. Eğer blokların aynı oranda ölçeklenmemesini istiyorsanız, bloğun X, Y ve Z yönlerinin ölçeğini belirleyebilirsiniz.
- Bu örnekte X ölçeğini 3 olarak belirtin ve Y ile Z’yi 1 olarak bırakın. Dikkat edin, bu X ekseni olan daireyi daha çok oval şekle dönüştürür.
AutoCAD’de Yazı ve Boyutları Nasıl Ölçeklendirilir?
Çiziminizde, çıktınızı aldığınız ölçekte okunabilir metinlere sahip olmak önemlidir. Bu nedenle açıklamalar önemli hale gelir. AutoCAD’deki açıklama ölçeği öncesi dönemde, metnin herhangi bir çizim ölçeğinde aynı şekilde görünmesi zorluklu bir durumdu. Farklı boyutlarda (AutoCAD ölçek faktörü) ve farklı katmanlarda birden çok kopyası olan metinleri, belirli bir çizim ölçeğini bir pencerede görüntülemeye çalıştığınızda yalnızca açık olan katmanlarla kullanmanız gerekiyordu.
AutoCAD 2008’de AutoCAD açıklama ölçeği kavramı tanıtıldığından bu yana, bazı sorunlar da ortaya çıkmıştır. Örneğin, çizim ölçeği (bir sonraki bölümde tartışılacaktır) ile açıklama nesnesi ölçeği arasında bir bağlantı kopmuş olabilir ve bu, metnin bazı durumlarda görünebilmesine rağmen, diğer durumlarda görünmemesine neden olabilir. Günümüzde ise bu işlem çok daha kolaydır, çünkü Yazı ve Boyutları Özellikler paletinde “açıklamalı” olarak ayarlayabilirsiniz. Bu, otomatik olarak çalıştığınız ölçeğe göre ayarlanacağı anlamına gelir, böylece kağıt uzayında veya model uzayında hangi ölçekte olduğunuz önemli olmadan aynı boyutta görünecektir. Zaten AutoCAD’de mevcut olan bu özellik, metnin birden çok boyutunu kopyalama ve farklı boyutlara ayarlama adımlarını ortadan kaldırır.
AutoCAD’de Bir Çizim Nasıl Ölçeklendirilir?
Çiziminizi kağıt uzayındaki görüntüleme alanlarına sığdırmak, neyin inşa edileceği ve nasıl monte edileceği konusundaki görsel iletişimi elde etmek için önemlidir. Eğer tercih ettiğiniz çizim ölçeği AutoCAD’deki mevcut listede bulunmuyorsa, aşağıdaki adımları takip edebilirsiniz:
- AutoCAD arayüzünün alt kısmında bulunan mevcut ölçekler listesinden “Özel…” seçeneğini seçerek “Çizim Ölçeklerini Düzenle” penceresini açın.
- Kendi özel çizim ölçeklerinizi listeye ekleyerek, bunları AutoCAD görüntüleme ölçeğinde ve daha fazlasında kullanabilirsiniz.
AutoCAD’de Ölçekleme ile Çıktı Alma
Model alanında çizim yaparken “gerçek boyutta” çizim yaparsınız, ancak bu çizimi çıktı olarak alırken belirli bir çıktı ölçeği belirtmeniz gerekir. Çıktı ölçeği, AutoCAD tasarımınızı, çıktı alacağınız kağıt boyutuna göre en iyi şekilde nasıl tasvir edeceğinizi belirlemenize olanak tanır.
AutoCAD Kağıt Uzayı ve Model Uzayında ölçek nasıl ayarlanır? AutoCAD kağıt uzayı ölçeği kullanırken, iki parça ile çalışırsınız: çizimin genel düzeninin kağıt boyutuna göre ölçeği (genellikle 1:1) ve modeli gösteren görüntüleme penceresinin ölçeği. İkili arasındaki ilişki, görüntüleme penceresi ölçeğinin kağıt boyutunun, görüntüleme alanındaki modelin boyutuna oranı olarak ifade edilir. Aynı zamanda model alanından çıktı alarak da çıktı ölçeğini modeli çizmek için kullandığınız dünya ölçeğine göre belirleyebilirsiniz.
Gördüğünüz üzere AutoCAD ölçeği birçok alanda devreye girebilir. Bunlar, çizimlerinizin sahada nasıl göründüğünde etkili olacak ana ölçek özelliklerinden sadece bazılarıdır. Daha fazla detay ve diğer özellikler için AutoCAD’in Yardım menüsünde (F1) daha fazla bilgi bulunmaktadır.

