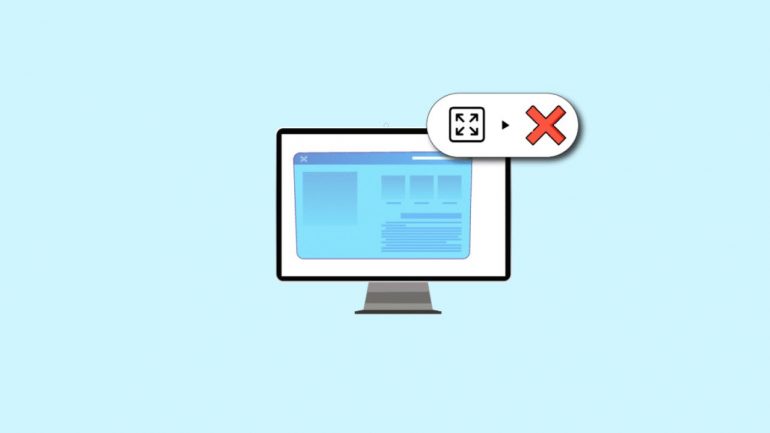Dikkatimizi dağıtmadan oyunlara odaklanmak, çoğu oyuncu için en eğlenceli aktivitelerden biridir. Tam ekran modu da dikkat dağıtıcı unsurların azaltılmasına veya tamamen ortadan kaldırılmasına yardımcı olur. Bu makale ile hem oyunlarda hem de uygulamalarda tam ekrana nasıl geçileceğini öğreneceksiniz.
Bazı oyunlar ve uygulamalar, bazı sebeplerden ötürü tam ekranda çalışmayabiliyorlar. Fakat bu makalenin yaşadığınız durumla ilgili her şeyi netleştireceğini umuyoruz.
Bilgisayarı Tam Ekran Yapma Yolları
Windows Kısayol ile Bilgisayarı Tam Ekran Yapma
Bir uygulama veya oyun açıkken tam ekrana geçebilmenizin en kestirme yolu, Alt + Enter tuş kombinasyonunu kullanmaktır. Bu yöntem, diğer özellikleri etkinleştirmek için kullanılmadıkları müddetçe çoğu oyun ve uygulama için kusursuz şekilde çalışır. Bu kısayolu tam ekran modundan pencereli moda geçmek için de kullanabilirsiniz.
Bununla birlikte Alt + Enter kısayolu, web tarayıcılarda çalışmıyor. Bir tarayıcıyı tam ekran yapmak için F11 tuşuna basmanız yeterli olacaktır.
Oyun İçi Görüntü Ayarlarını Tam Ekran Olarak Ayarlayın
Oyununuz tam ekran modunda başlamıyorsa, ilk olarak oyun içi ekran ayarlarını kontrol etmelisiniz. Görüntüleme modunu yanlışlıkla varsayılan olarak pencereli olacak şekilde ayarlamış olabilirsiniz.
Oyundaki görüntü ayarlarını değiştirmek için ana menüden özel bir grafik paneline ulaşmanız gerekiyor. Oynadığınız oyun bağlı olarak bu isim “Grafik Seçenekleri”, “Görüntü Ayarları” veya “Video Ayarları” şeklinde olabilir. Görüntü Modu veya benzeri bir şey arayıp ardından çıkan seçeneklerden Tam Ekran‘ı seçin.
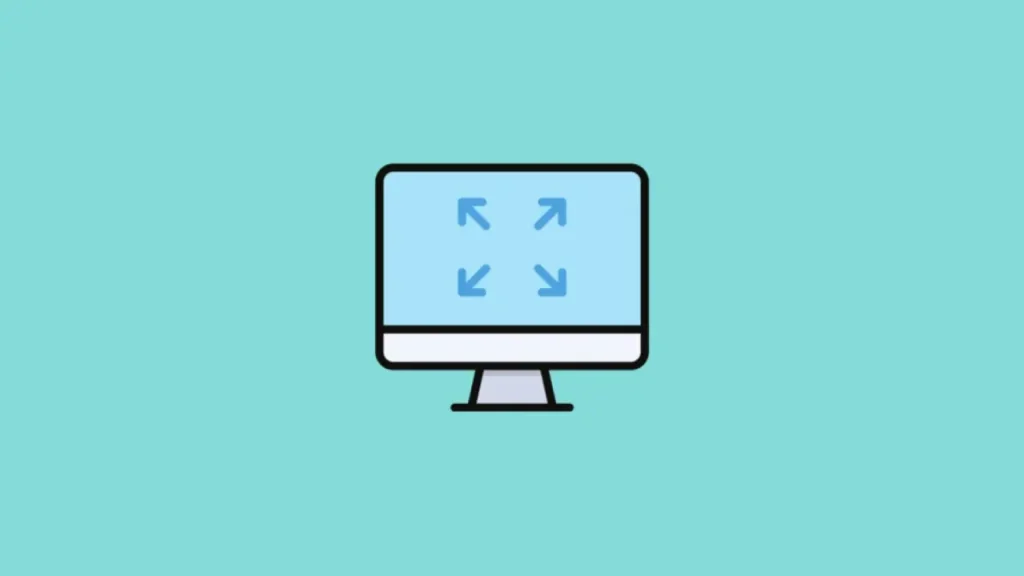
Bu değişikleri kaydettikten sonra oyunu tam ekran oynayabilmek için baştan başlatmanız gerekebilir. Ardından oyununuzu tam ekran olacak şekilde oynayabileceksiniz.
Ekranınızı %100 Olacak Şekilde Ölçeklendirin
Bilgisayarın ekran ölçeklemesi, bazı oyunların tam ekran modunda olması gibi çalışmasını engelleyebilir. Bunun oyununuz tam ekran olarak oynamanıza engel olup olmadığını anlamak için önce bilgisayarınızdan Ayarlar‘ı açın. Ardından Sistem > Ekran sıralamasını takip edin. Son olarak “Metnin, uygulamaların ve diğer ögelerin boyutunu değiştir” özelliğini %100 olacak şekilde ayarlayın.
Tam Ekran Seçeneğine Tıklayın
F11 klavye kısayolu, tam ekran modunu aktif etmenin en kolay yolu olsa da bu her zaman işe yaramaz. Bir uygulama tam ekran kısayoluna tepki vermiyorsa, bir sonraki en iyi seçenek ilgili seçeneği aramaktır. Örneğin Windows 11’de widget’ları görüntülüyorsanız, paneli tam ekran yapmak için genişletme simgesini kullanın.
YouTube ve Netflix gibi video akışı sitelerinde kendi tam ekran simgeleri bulunmaktadır. F11, web tarayıcısının gereksiz kısımlarını ortadan kaldırmak için hala çalışır olsa da bir videoyu tam ekran izlemenin en iyi yolu, o simgeye tıklamaktır.
Bu yöntem, tüm web sitelerinde aynı şekilde çalışmaktadır. YouTube’u bir örnek olarak kullanmak gerekirse, videoyu duraklatın veya fareyi üzerine getirin. Bu esnada menüyü görebilirsiniz. Ardından sağ alt köşede bulunan kareye basın. F tuşu burada da çalışır.
Tüm web tarayıcıları tam ekran işlevselliğine sahiptir. Bu, genellikle web sayfasının üzerinde oturan gezinme çubuğunu ve yer imlerini gizlemek için kullanışlıdır. Aynı şekilde ekranın altındaki Windows görev çubuğunu da gizlemektedir.
Chrome’u kullanıyorsanız, programın sağ üst köşesindeki üç noktalı menü düğmesine tıklayın. Düğmeleri biraz farklı görünse de Firefox, Edge ve Opera’da da tam ekran modu aynı şekilde çalışır.
Ana Monitörü Değiştirin
Çift monitörlerin kullanımı artık çok yaygın olsa da bu kurulum, bazı oyunlarda sorun yaşamanıza sebep olabilir. Oyunu veya uygulamayı tam ekrana sığdırmak isterken çalışırken bilmediğiniz sorunlarla karşılaşırsanız, ana monitörünüzü değiştirmek iyi bir fikir olabilir.
Bunu değiştirmek için bilgisayarınızın Görüntü Ayarları‘nı açın. Ardından kuruluma bağlı olarak iki veya daha fazla monitör karşınıza çıkacak.
Bu ekranların her biri sayılarla etiketlenmiş olmalı. Monitörleri birbirinden ayırt edebilmek için Tanımla yazılı seçeneğe tıklayın. Sonra bu ekranlardan birini karşı tarafa sürükleyerek ekran sırasını değiştirebilirsiniz. Yaptığınız değişiklikleri kaydettikten sonra oyunu veya uygulamayı tam ekran olarak açıp açamadığınızı kontrol edin.
Ekran Kartınızın Ayarlarını Kontrol Edin
Windows 10, kullanıcılarına ana monitörünü, ekran çözünürlüğünü ve diğer ayarları değiştirebilecekleri genel bir uygulama sunar. Ancak ekran kartı üreticileri, bunun için kendi araçlarına sahipler. Ekran kartınıza bağlı olarak bu uygulamalardan birinin içinde bazı ayarlamalar yapmanız gerekebilir.
Ekran kartınızın ayarlarını değiştirmek için aşağıdaki programlardan sizin için uygun olanı indirin:
Bu uygulamaların her birine Windows başlat menüsündeki arama kutusuna tıklayarak ulaşabilirsiniz. Bu programlar bazı farklı ayarlara ve isimlere sahip olsalar da temelde aynı amaç doğrultusunda çalışıyorlar.
Aşağıda Nvidia Denetim Masası ayarlarını değiştirerek tam ekrana nasıl geçileceğini öğreneceksiniz:
- Kontrol Paneli‘nde bulunan Nvidia Kontrol Paneli‘ne ulaşın.
- 3D ayarlarının altında bulunan 3D ayarlarını yönet‘i seçin ve ardından Genel Ayarlar‘a gidin.
- Buradaki ekran kartı işlemcisi Otomatik seç olarak ayarlanmışsa bunu Yüksek Performanslı Nvidia İşlemci olacak şekilde değiştirin. Bazen otomatik seçme özelliği, bir oyun başlatırken Nvidia ekran kartınızı etkinleştirmeyebilir. Bu sebeple sistem sizi yerleşik grafik kartını kullanacağınız şekilde sınırlar.
- Değişiklikleri uygulayıp test ettikten sonra tam ekranın düzgünce çalışıp çalışmadığını kontrol edin.
Oyunu veya Uygulamayı Uyumluluk Modunda Çalıştırın
Bir oyunu veya uygulamayı tam ekran olacak şekilde çalıştıramıyorsanız, muhtemelen uyumluluk sorunlarınız var. Bu genellikle Windows 10 için optimize edilmemiş eski oyunlarda ve programlarda geçerlidir.
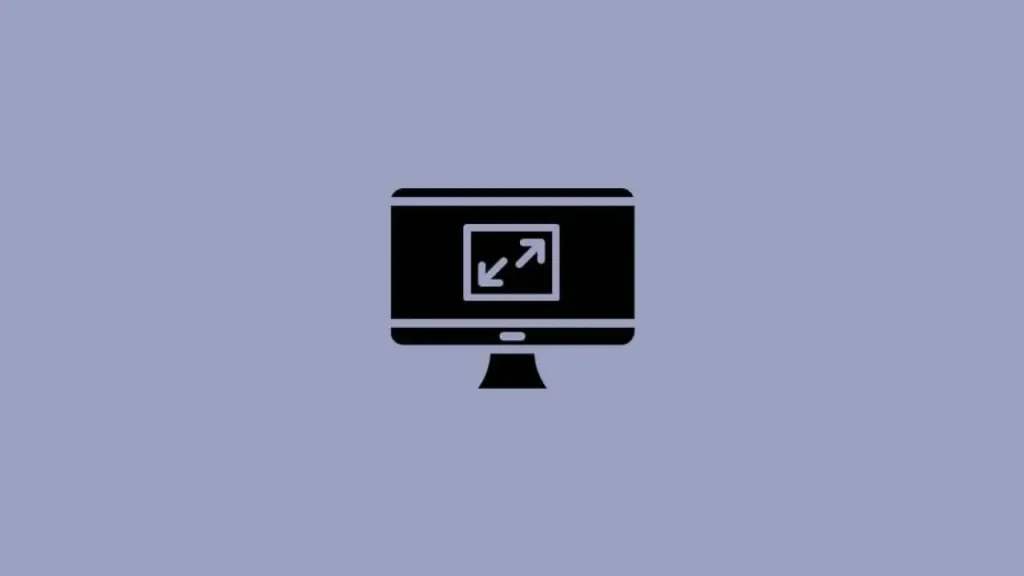
Uygulamayı veya oyunu uyumluluk modunda çalıştırmak için ana ekranda sağ tıklayıp ardından Özellikler‘e gidin. Buradan uyumluluk sekmesini açtığınızda, Uyumluluk Modu altında farklı Windows sürümlerinin bulunduğu bir menü karşınıza çıkacak. Önce Bu programı uyumluluk modunda çalıştır seçeneğini etkinleştirin, ardından da Windows 7 veya hatta XP gibi daha eski bir Windows seçin. Değişiklikleri kaydettikten sonra tam ekranın çalışıp çalışmadığını kontrol edin.
Görev Çubuğu’nu Varsayılan Ayarlara Getirin
Görev Çubuğu ayarlarını varsayılandan farklı olarak değiştirdiğinizde, bazı oyunlar ve uygulamalar tam ekrana geçmeyebilir. Bazı kullanıcılar, Görev Çubuğu’nu ekranın altına geri taşıdıktan sonra tam ekran sorununun çözüldüğünü belirtiyorlar.
Görev çubuğunuz varsayılan konumunda değilse sağ tık yapıp Tüm görev çubuklarını kilitle seçeneğindeki işareti kaldırın. Daha sonra aşağıya sürükleyerek taşıyabilirsiniz. Yerine oturduğunda ise yanlışlıkla tekrar hareket ettirmemek için buraya kilitlediğinizden emin olun.
Eğer sorun buysa fakat Görev Çubuğu’nu başka bir yere yerleştirmek istiyorsanız, masaüstü modunda otomatik olarak gizlenecek şekilde de ayarlayabilirsiniz. Bunu yapmak için Windows bilgisayarınızdan Ayarlar uygulamasını çalıştırıp Kişiselleştirme ögesini seçin. Sol panelde Görev Çubuğu ayarlarını görmüş olmalısınız. Masaüstü modunda görev çubuğunu otomatik olarak gizle özelliğini Açık olacak şekilde tekrar ayarlayın.
Linux Bilgisayarı Tam Ekran Yapma
Linux kullanıcıları, bir uygulama, program veya oyunu hızlı bir şekilde tam ekrana getirme işlemini F11 tuşuna basarak yapabilirler. Tam ekran modundan çıkmak istediğinizde ise basitçe aynı düğmeye tekrar basmanız yeterlidir.
Bazı zamanlarda F11 tuşuna bastığınızda hiçbir şey değişmiyor olabilir. Böyle durumlarda akla ilk gelen şey, genelde tuşun çalışmamasıdır. Ancak bu genellikle doğru değildir. Bazı uygulama ve programlar tam ekran moduna sahip olmadıkları için onları tam ekrana getirebilmek adına yapabileceğiniz bir şey yoktur.
Sorunun tuştan mı yoksa uygulamadan mı kaynaklı olduğunu hızlıca kontrol edebilirsiniz. Tam ekran moduna sahip olduğuna emin olduğunuz bir programı başlatıp ardından F11’e basın. Eğer çalışıyorsa, uygulamanın tam ekran moduna geçemeyeceğini doğrulamış olursunuz.
Bilgisayar Tam Ekran Olmuyor
Yukarıdaki yöntemleri denemenize rağmen bilgisayarınız tam ekran olmuyorsa, yapabileceğiniz birkaç şey var. Aşağıdaki yöntemleri deneyerek bilgisayarınızı tam ekran yapabilirsiniz.
1. Uygulama Ayarlarını Kontrol Edin:
- Videoları oynatan yazılımlar veya oyunlar gibi uygulamalarda tam ekran görüntülenmiyorsa bu normaldir. Çünkü çoğu video oynatıcı veya oyun programının kendi tam ekran ayarları vardır. Bu nedenle kullandığınız uygulamanın tam ekran ayarını açtığınızdan emin olun. Tam ekran modunu etkinleştirme adımları uygulamalara göre değişir, bu yüzden burada ele almayacağız. Eğer ayarları bulmakta zorlanıyorsanız, yazılımın geliştiricisine başvurun.
- Bazı uygulamalar ekran çözünürlüğü ayarlarına da sahip olabilir. Örneğin, bilgisayardaki oyunlar her zaman kullanıcıların ekran çözünürlüğünü ihtiyaçlarına göre değiştirmesine izin verir. Bunu da kontrol edin.
2. Bilgisayar Ayarlarında Ekran Ayarlarını Düzenleyin:
Eğer Windows 10’da ekran ayarları uygun değilse de monitörünüz tam ekran görüntülemeyebilir. Bunu çözmek için bilgisayarınızın Windows 10 ekran ayarlarını düzenlemelisiniz.
İşte yapmanız gerekenler:
- 1) Ayarlar uygulamasını açmak için klavyenizde aynı anda Windows logo tuşu ve R tuşuna basın.
- 2) Sistem‘e tıklayın.
- 3) Soldaki Ekran‘a tıklayın.
- 4) Ekran çözünürlüğü bölümünde monitörünüz için uygun çözünürlüğü seçtiğinizden emin olun. Bu örnekte, monitörüm için önerilen 1920 x 1200 çözünürlüğünü seçtim. Farklı çözünürlükleri deneyerek sorunu çözüp çözmediğini de görebilirsiniz.
- 5) Ölçek ve düzen bölümünde Metin, uygulamalar ve diğer ögelerin boyutunu %100 (Önerilen) olarak değiştirin.
- 6) %100 seçeneği işe yaramazsa, farklı ölçek ayarlarına geçerek sorunun çözülüp çözülmediğine bakın.
- 7) Yine Ölçek ve düzen bölümünde, Gelişmiş ölçeklendirme ayarları‘na tıklayın.
- 8) Windows’un uygulamaların bulanık olmaması için düzeltmeye çalışmasına izin ver seçeneğinin yanındaki düğmeyi AÇIK konuma getirin.
- 9) Bilgisayarınızı yeniden başlatın ve monitörünüzün tam ekran görüntüleyip görüntülemediğine bakın.
Eğer sorun devam ediyorsa, bir sonraki çözüme geçebilirsiniz.
3. Yazılımların Çakışıp Çakışmadığını Kontrol Edin:
Bilgisayarın tam ekran olmaması, bazen yazılımların çakışmaları nedeniyle de olabilir. Bilgisayarınızda çalışan diğer bazı programlar, monitörünüzün tam ekran görüntülenmesini engelleyebilir.
TeamViewer gibi uzaktan erişim programları ve antivirüs programları bu soruna neden olabilecek yazılım çakışmalarına yol açabilir. Eğer bilgisayarınızda bu programlar çalışıyorsa, kapatmayı deneyin ve tam ekran sorununuzun çözülüp çözülmediğine bakın.