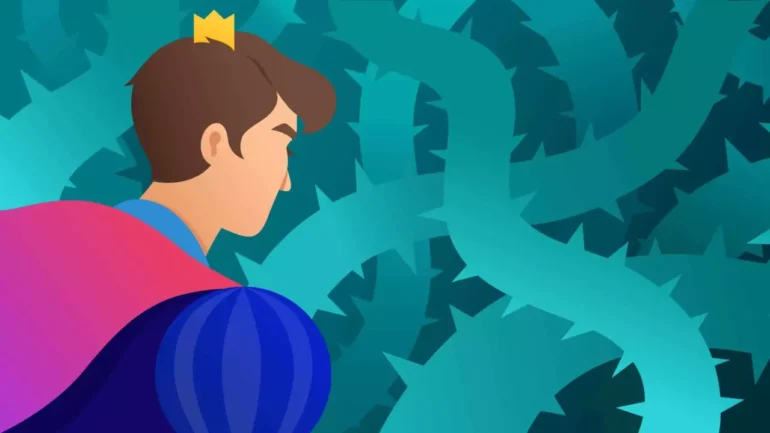Harici bir sabit diskte fotoğrafları açarken bir hata mesajıyla mı karşılaşıyorsunuz? Bu mesaj, genelde “Bu dosyayı görüntüleme izniniz olmayabilir. İzinleri kontrol edin ve tekrar deneyin.” şeklinde görünebilir. Söz konusu hata, Windows Fotoğraflar veya Dosya Gezgini’nin bu dosyaya erişim izninizin olmadığını gösteriyor.
Bu makale ile bu hatayı nasıl düzelteceğinizi öğreneceksiniz, böylece fotoğraflarınızı veya dosyalarınızı tekrar görebileceksiniz.
Dosyayı Neden Göremiyorsunuz?
Bu hatayla karşılaşmanız, harici sabit diskinizin doğru izin ayarları olmadan bir cihaza bağlı olması durumunda olabilir. Diğer olası nedenler, harici sürünlere erişimi kısıtlayan kullanıcı hesabı kontrol ayarları veya bozuk bir Windows Fotoğraflar uygulaması içerebilir.
Bu Dosyayı Görüntülemek İçin İzniniz Olmayabilir Hatasının Çözümü
Şimdi bu hatanın nedenini bildiğinize göre, sorunun çözümüne bakmaya devam edelim.
Tam Kontrol İzinleri Verin
Bu hatanın ana nedeni, Windows’un dosyaya erişim için yeterli izinlere sahip olmamasıdır. Bu sorunu çözmek için, dosyaya erişen kullanıcı hesabına veya kullanıcıya tam kontrol izinleri vermelisiniz. İşte izlemeniz gereken adımlar:
- Klasörün üzerine sağ tıklayın ve Özellikler‘i seçin.
- Özellikler penceresinden Güvenlik sekmesine gidin.
- Listeden kullanıcı hesabını veya grubunu seçin ve Düzenle‘ye tıklayın.
- İzinler bölümünde, Tam Kontrol yanındaki kutuyu işaretleyin.
- Değişiklikleri kaydetmek için Uygula ve Tamam‘a tıklayın.
Bu değişiklikleri yaptıktan sonra fotoğrafları tekrar görüntülemeyi deneyin ve hatanın çözülüp çözülmediğini kontrol edin.
Klasörün Sahipliğini Alın
Tam kontrol izinlerini vermek işe yaramazsa, daha fazla kontrol elde etmek için klasörün sahipliğini üzerinize almayı deneyebilirsiniz. Sahipliği almak, içindeki dosyaları yönetme, erişme ve silme yeteneği sağlar. Bunu yapabilmek için izlemeniz gereken adımlar şunlar:
- Klasörün üzerine sağ tıklayın ve bağlam menüsünden Özellikler‘i seçin.
- Güvenlik sekmesine geçin, ardından en altta yer alan Gelişmiş‘e tıklayın.
- Gelişmiş Güvenlik Ayarları penceresinde İzinler sekmesinde olduğunuzdan emin olun.
- Üst bölümdeki Sahip yanındaki Değiştir’e tıklayın.
- Açılan pencerede Herkes yazın ve Kontrol Et isimlerini tıklayın.
- Doğru görünüyorsa Tamam‘a tıklayın.
- Alt klasörler ve nesneler üzerinde sahibi değiştir seçeneğinin yanındaki kutuyu işaretleyin.
- Şimdi Uygula‘ya tıklayın. Bir pencere çıkar ve sahiplik değişikliğini onaylamanızı isteyecektir.
- Evet‘e tıklayın ve işlemin tamamlanmasını bekleyin.
- Tamamlandığında Tamam‘a tıklayın ve pencereyi kapatın.
Bundan sonra bilgisayarınızı yeniden başlatın ve klasöre erişmeyi deneyin.
Fotoğraflar Uygulamasını Sıfırlayın
Bu hatayı düzeltmenin başka bir yolu da Fotoğraflar uygulamasını sıfırlamaktır. Uygulamayı sıfırlamak, tüm ayarları ve önbelleğe alınmış verileri siler ve varsayılan durumuna geri döndürür. Fotoğraflar uygulamasını sıfırlamak için yapmanız gerekenler şunlar:
- Win + I tuşlarına basarak Ayarlar menüsünü açın.
- Sol taraftaki bölümden Uygulamalar > Yüklü uygulamalar‘a tıklayın.
- Microsoft Fotoğraflar uygulamasını bulmak için aşağı kaydırabilirsiniz. Ayrıca arama çubuğunu kullanarak da bulabilirsiniz.
- Üç noktaya tıklayın ve Gelişmiş seçenekleri seçin.
- Sıfırlama bölümü altında Sıfırla seçeneğine tıklayın.
- Bir pencere çıkarsa, işlemi onaylamak için tekrar Sıfırla‘ya tıklayın.
Bundan sonra harici sabit diskinizdeki fotoğrafları açmayı deneyin.
Geçici Olarak UAC’yi Devre Dışı Bırakın
Sık sık belirli görevleri gerçekleştirmek için yeterli izniniz olmadığını fark edebilirsiniz. Bu tür durumlarda UAC’yi devre dışı bırakmak işe yarayabilir. Bu nedenle, geçici olarak devre dışı bırakın ve işe yarayıp yaramadığını görün.
Program Uyumluluk Sorun Gidericiyi Çalıştırın
Hala hata ile karşılaşıyorsanız, Program Uyumluluk Sorun Gidericisi’ni çalıştırmayı deneyin. Bu araç, yüklü programlarla uyumluluk sorunlarını tarar ve bunları otomatik olarak çözer.