Türkiye ve dünya genelindeki CapCut kullanıcıları, Habibi şablonunu oldukça merak ediyorlar. Normalde CapCut’ta pek çok şablon bulunmaktadır fakat Habibi, son dönemin en popüler şablonu olmasıyla dikkat çekiyor. Bu makale, Habibi şablonu CapCut’ta nasıl kullanılır bunu öğreneceksiniz. Öncesince CapCut hakkında birkaç bilgi aktarmak istiyoruz.
CapCut Nedir?
CapCut, temel video düzenleme özelliklerinin yanında kullanıcıların eğlenceli anları kaydetmesine olanak tanıyan, ücretsiz uygulama içi yazı tipleri ve efektler, kare animasyonlar, ağır çekimler, anahtar renk ve sabitleme gibi ücretsiz gelişmiş özellikler sunan bir uygulamadır.
CapCut ile videolarınıza otomatik altyazı, hareket izleme ve arka plan kaldırma gibi gelişmiş özel efektler ekleyebilirsiniz. Uygulamanın bu kadar popüler olması, sizi bir sosyal medya fenomeni haline dahi dönüştürebilir. Tabii bunun için bazı püf noktaları biliyor olmalısınız.
CapCut Habibi Nedir?
Kullanabileceğiniz çok sayıda CapCut şablonu var olsa da Habibi, CapCut’ın en ünlü ve trend olan şablonu konumundur. Şablon, Arnavutça Remix türüyle düzenlenen Ricky Rich’in Habibi şarkısını kullanıyor.
Artık hemen herkes Habibi şablonlarını kullanmaya başlamış durumda. CapCut tarihinin en trend şablonu olan Habibi, popülerliğini giderek arttıracak gibi görünüyor.
CapCut Habibi Nasıl Kullanılır?
CapCut Habibi şablonunu nasıl kullanabileceğinize dair adımları aşağıdan görebilirsiniz.
- Öncelikle şuradaki bağlantıya giderek Habibi şablonunu indirin.
- Ardından ekranda beliren Use template in CapCut yazılı seçeneğe gidin.
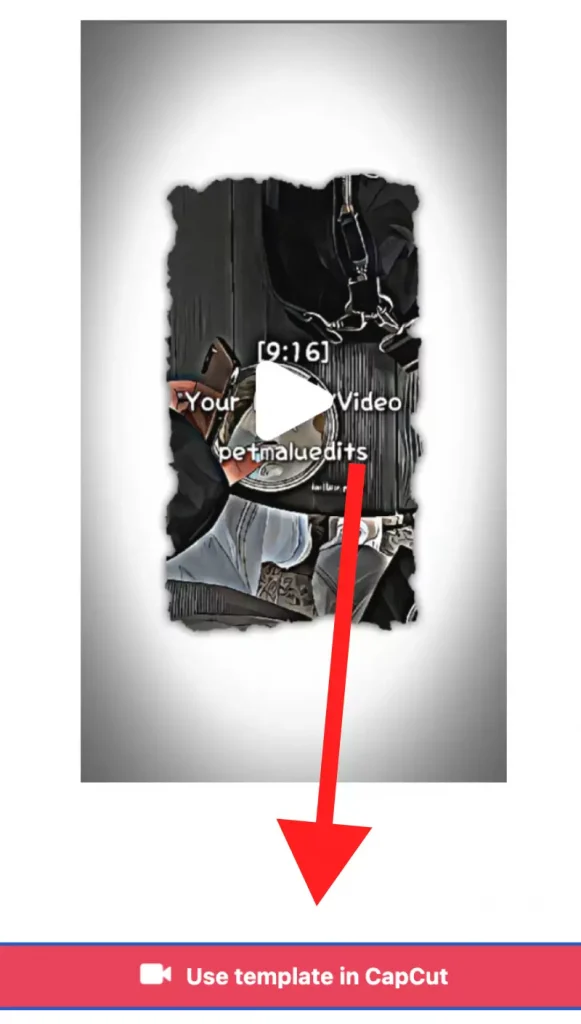
- Daha sonra CapCut Uygulaması otomatik olarak açılacak. Şimdi aşağıdaki göreceğiniz üzere Şablonu kullan (Use Template) yazılı seçeneğe dokunun.

- Ardından şablona eklemek istediğiniz 5 görüntüyü seçin.
- Bunları seçtikten sonra İleri (Next) deyin.
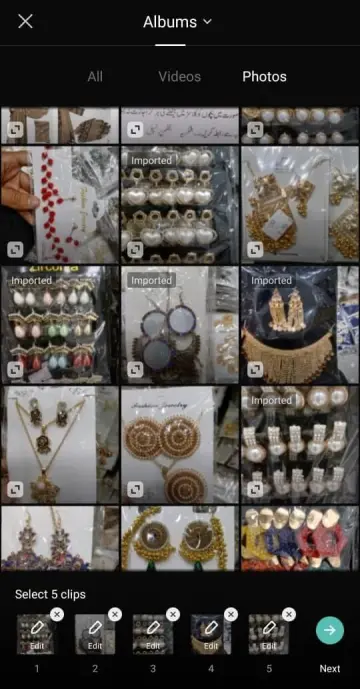
- Bu aşamadan sonra Habibi şablonlu videonuzun önizlemesini izleyebilirsiniz.
- Ardından videonuzu telefonunuzun galerisine kaydetmek için Dışa Aktar (Export) seçeneğine dokunun.
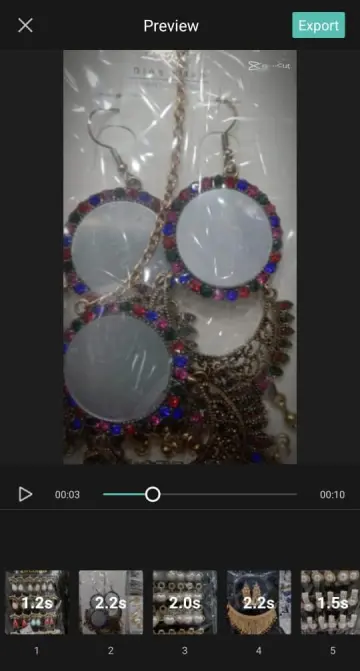
- Videonuzun çözünürlük kalitesini de belirledikten sonra Filigran olmadan dışa aktar (Export without watermark) seçeneğine dokunun.
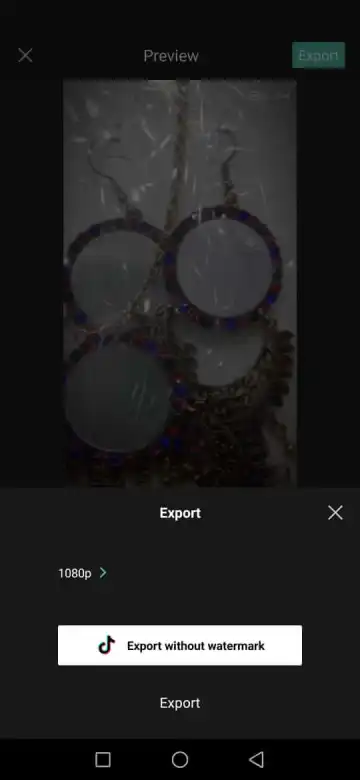
Birkaç saniye bekledikten sonra hazırladığınız video, telefonunuzun varsayılan İndirilenler klasörüne indirilmiş olacak.

