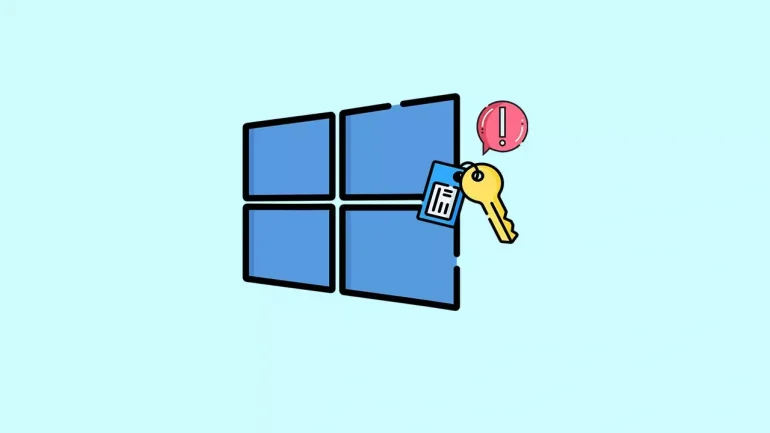Hangi Windows işletim sistemini kullanıyor olursanız olun, etkinleştirilmesi önem taşır. Çünkü etkinleştirilmiş bir Windows sürümü kullanırsanız, sürümün tüm özelliklerini sorunsuz bir şekilde kullanabilirsiniz.
Windows 10, 10 Pro veya 11 sürümünü etkinleştirmediğinizde, ekranın sağ alt köşesinde Windows’u etkinleştir şeklinde bir yazı göreceksiniz. Eğer bu yazı gitsin benim için yeterli diyorsanız, şuradaki makalemize göz atabilirsiniz. Ayrıca Windows etkinleştirme işlemini atlarsanız kilit ekranı, duvar kağıdı, tema gibi Windows Kişiselleştirme ayarlarını da değiştiremezsiniz.
CMD ile Windows Etkinleştirme Nedir?
CMD ile Windows etkinleştirme, Windows işletim sistemlerini geleneksel etkinleştirme işlemi yerine Komut İstemi’ni (CMD) kullanarak etkinleştirme yöntemidir. Bu işlem, işletim sistemini etkinleştirmek için CMD’de çeşitli komutların kullanılmasını içerir. Kullanıcıların üçüncü taraf yazılımlara ihtiyaç duymadan Windows işletim sistemlerini hızlı bir şekilde etkinleştirmelerini sağlayan ücretsiz ve kolay bir yöntemdir. Ancak Windows işletim sisteminin yasal olarak etkinleştirilmesini sağlamak için bu yöntemin yalnızca geçerli bir ürün anahtarıyla kullanılması gerektiğine dikkat etmelisiniz.
Aşağıda Windows 10, Windows 10 Pro ve Windows 11’de CMD ile etkinleştirme nasıl yapılır, tüm aşamalara hakim olacaksınız.
CMD ile Windows 10, Windows 10 Pro ve Windows 11 Etkinleştirme
Windows 10/11 ve Windows 10 Pro sürümünüzü ücretsiz olarak etkinleştirmek için bu yöntemi kolaylıkla kullanabilirsiniz. Bunun dışında başka hiçbir yöntem işe yaramadıysa, bu yöntem işinizi epey kolaylaştıracaktır. Komut İstemi’ni (CMD) kullanarak Windows’unuzu etkinleştirmek için izlemeniz gereken adımlar sırasıyla şunlar:
- Windows bilgisayarınızdan Başlat menüsünü açın.
- CMD için arama yapın.
- Sonuçlarda Yönetici olarak çalıştır‘ı seçin.
- Aşağıdaki komutu yazın: slmgr /ipk kmsclientkey. kmsclientkey yerine sahip olduğunuz gerçek KMS anahtarını yazın.
- Windows Komut Dosyası Ana Bilgisayarı açılır penceresinde Enter‘a ve ardından Tamam‘a basın.
- KMS sunucunuzu bu komutla ayarlayın: slmgr /skms. KMS sunucusunun adını /skms’den sonra yazdığınızdan emin olun.
- Windows Script Host açılır penceresinde Enter‘a ve ardından OK işaretine basın.
- slmgr /ato komutunu yazın
- Enter tuşuna basın.
Yukarıdaki adımları izledikten sonra Windows 10 veya Windows 11’in ürünün başarıyla etkinleştirildiğini belirten bir notla sizi uyaracağını görmelisiniz. Komut istemini görmezseniz, tekrar deneyebilirsiniz. Yine Windows lisanslarını güvenilir bir yerden satın almanızı ve ayarlar uygulaması aracılığıyla etkinleştirmenizi öneririz. Komut İstemi etkinleştirmeleri genellikle yalnızca toplu lisanslar içindir. Windows’u etkinleştirmekte hala zorlanıyorsanız, yeni bir donanım satın almanız gerekebilir.
Windows Etkinleştirme Durumunu Kontrol Etme
Windows işletim sisteminizin etkinleştirilip etkinleştirilmediğini doğrulamak istiyorsanız, basit bir süreci takip etmeniz gerekecek. Aşağıda, işlemi kolaylaştırmak için tüm adımları göreceksiniz:
- Adım 1: Önce Başlat seçeneğine tıklayın ve ardından Ayarlar‘a gidin.
- Adım 2: Ardından “Güncelleştirme ve güvenlik“e gidin. Bu menü altında “Aktivasyon“a tıklamanız gerekecektir. Burada Windows aktivasyon durumunuzu görüntüleyebilirsiniz.
Windows’u Etkinleştirmeden Kullanmanın Avantajları
Windows 10, 10 Pro ve 11 sürümlerini etkinleştirme işlemi aslında yukarıda gördüğünüz üzere oldukça basit. Bunun yerine bilgisayarınızı, Windows sürümünü etkinleştirmeden de kullanmak isteyebilirsiniz. Tabii bunun hem avantajları hem de dezavantajları bulunuyor.
Windows’u Etkinleştirmeden Kullanmanın Artıları
Bilgisayarınızın performansını etkilemez: Bazı kullanıcılar, bilgisayarlarında etkin olmayan bir Windows kopyası olduğunda bunun sistemin performansını olumsuz etkileyeceğini düşünür. Fakat bu doğru değil, zira iki durumun arasında herhangi bir fark bulunmuyor.
O zaman şu soruyu sorabilirsiniz: Neden Windows’u etkinleştirme zahmetine gireyim ki? Windows’u etkin kullanmanın pek çok faydası bulunuyor. Birincisi, Microsoft’un yayımladığı tüm güncelleştirmeleri alabilir ve özellikleri kullanabilirsiniz. Ayrıca Windows’unuzu özel temalar ve ayarlarla dilediğiniz gibi kişiselleştirebileceksiniz.
Sonuç olarak Windows’unuzu etkinleştirip etkinleştirmemeniz tamamen size bağlıdır. Sadece bunun bilgisayarınızın performansını hiçbir şekilde etkilemeyeceğini bilin.
Belirli bir Windows işletim sistemini deneyebilirsiniz: Mesela Windows 11’i denemek istiyorsunuz diyelim. Bu sürümü etkinleştirmeden kurabilirsiniz. Benzer şekilde farklı bir Windows işletim sistemini de etkinleştirmeden birkaç gün kullanabilirsiniz. Bu avantaj, sizi söz konusu işletim sisteminin genel özellikleri hakkında bir fikir sahibi yapacaktır. Denediğiniz sürümle devam etmeye karar verirseniz, yukarıda bahsettiğimiz şekilde Windows sürümünü aktif hale getirebilirsiniz.
Windows’u Etkinleştirmeden Kullanmanın Eksileri
Windows’u etkinleştirmeden kullanmanın avantajları olduğu gibi dezavantajları da bulunmaktadır.
Etkinleştirme yazısını görmeye devam edersiniz: Windows sürümünü etkinleştirmezsenizde, masaüstünüzde bir filigran görmeye devam edersiniz. Bu filigran, Microsoft’un kullanmakta olduğunuz Windows 10 kopyası için ödeme yapmanız gerektiğine dair bir hatırlatma şeklidir.
Kişiselleştirmeniz sınırlı olacak: Windows sürümünü etkinleştirmemenin bir başka dezavantajı da bilgisayarınızı istediğiniz gibi kişiselleştiremeyecek olmanızdır. Örneğin duvar kağıdınızı veya kilit ekranınızı değiştiremeyeceksiniz. Ayrıca kişiselleştirme ayarları sayfanızda “Bazı ayarlar kuruluşunuz tarafından yönetilir” şeklinde bir mesaj göreceksiniz.
CMD Windows Dosyalarını Onarma
CMD kullanarak Windows dosyalarını nasıl onarabileceğinize dair adımlar:
- Yönetici olarak Komut İstemi‘ni açın.
- Aşağıdaki komutu yazın ve Enter tuşuna basın:
- sfc /scannow
Bu komut, tüm korumalı sistem dosyalarını tarayacak ve bozuk dosyaları otomatik olarak %WinDir%\System32\dllcache klasöründeki önbelleğe alınmış bir kopyayla değiştirecektir.
- Taramanın tamamlanmasını bekleyin.
- Tarama, herhangi bir bozuk dosya bulursa otomatik olarak onları değiştirecektir.
- Tarama tamamlandıktan sonra bilgisayarınızı yeniden başlatın.
- Sorun devam ederse, Windows dosyalarını onarmak için üçüncü taraf bir araç kullanmanız gerekebilir. Bu konuda size yardımcı olacak DISM ve DISM++ gibi birçok araç mevcuttur.
Windows 10 Etkinleştirme Anahtarları
Aşağıda Windows 10 lisans anahtarlarının bir listesini bulacaksınız. Sizin için uygun olan etkinleştirme anahtarını kullanabilirsiniz:
- Home: TX9XD-98N7V-6WMQ6-BX7FG-H8Q99
- Home N: 3KHY7-WNT83-DGQKR-F7HPR-844BM
- Home Single Language: 7HNRX-D7KGG-3K4RQ-4WPJ4-YTDFH
- Home Country Specific: PVMJN-6DFY6-9CCP6-7BKTT-D3WVR
- Professional: W269N-WFGWX-YVC9B-4J6C9-T83GX
- Professional N: MH37W-N47XK-V7XM9-C7227-GCQG9
- Education: NW6C2-QMPVW-D7KKK-3GKT6-VCFB2
- Education N: 2WH4N-8QGBV-H22JP-CT43Q-MDWWJ
- Enterprise: NPPR9-FWDCX-D2C8J-H872K-2YT43
- Enterprise N: DPH2V-TTNVB-4X9Q3-TJR4H-KHJW4
Sıkça Sorulan Sorular
Windows ürün anahtarım yoksa ne olur?
Bir Windows ürün anahtarınız yoksa, ücretsiz bir ürün anahtarı bularak kullanmayı deneyebilirsiniz.
Windows’u CMD ile etkinleştirmek yasal mı?
Geçerli bir ürün anahtarınız olduğu sürece Windows’u CMD ile etkinleştirmek yasaldır.
CMD’yi herhangi bir Windows sürümünü etkinleştirmek için kullanabilir miyim?
Evet. Windows 10, Windows 8.1, Windows 8, Windows 7 ve Windows Vista dahil herhangi bir Windows sürümünü etkinleştirmek için CMD’yi kullanabilirsiniz.
Windows’u CMD ile etkinleştirmenin avantajları ve zararları nelerdir?
Windows’u CMD ile etkinleştirmenin avantajları arasında hızlı ve kolay etkinleştirme, üçüncü taraf yazılımlara gerek olmaması ve ücretsiz bir yöntemdir. Dezavantajları arasında ise geçersiz bir ürün anahtarıyla etkinleştirme riskini ve yanlış komutlar kullanırsanız sisteme zarar verme olasılığını içermektedir.