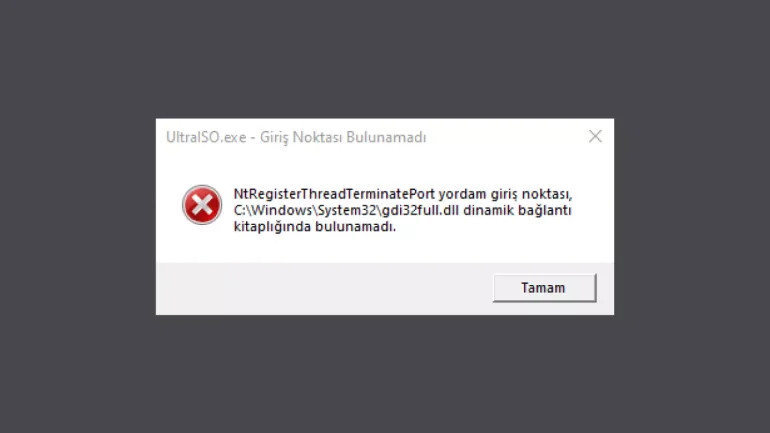“Dinamik bağlantı kitaplığında bulunamadı” hatası, birçok farklı şeyden kaynaklanabilen bir Windows 10 hatasıdır. En yaygın nedenlerden bazıları güncel olmayan sürücüler, eksik kayıt defteri girdileri ve sistem dosyaları veya donanım çakışmalarıdır.
Bilgisayarınızın donması ve hiçbir şey yapamamanız sinir bozucudur. Ekranda “dinamik bağlantı kitaplığında bulunamadı” şeklinde bir hata çıktığında durum daha da kötüleşir. Windows 10 kullanıyorsanız, bu hatanın çözülmesi zor görünebilir. Neyse ki sorunu aşmak için yapabileceğiniz bazı şeyler vardır.
Bu makalede Windows 10 için “dinamik bağlantı kitaplığında bulunamadı” hatasına yönelik bazı çözümler bulacaksınız.
Dinamik Bağlantı Kitaplığında Bulunamadı Hatasının Nedeni Nedir?
Bu hata, yazılımın çalışması için gereken DLL kütüphanesini bulamaması durumunda ortaya çıkar. Kütüphane, yolun sağlanan dizininde bulunmuyorsa veya DLL dosyası eksik ya da bozuksa da meydana gelebilir.
DLL kitaplığı, bilgisayarınız için en önemli kaynaklardan oluşan bir hazinedir. Farklı bilgisayarlardaki programlar arasındaki uyumluluk sorunlarına yardımcı olan hayati sistem verilerini ve sürücüleri depolar ve korur. Eksik veya bozuk bir DLL, her şeyin açılmasını veya tamamen çökmesini engelleyebileceğinden, siber uzayda kendinizi çaresiz hissetmenize neden olabilir.
Tüm bu program talimatlarını içeren dosya uygunsuz bir zamanda ortadan kayboldu mu? Belirtiler çok sayıda sinir bozucu şey içerebilir; örneğin hiçbir yerde görünmeyen hata mesajları, düzgün yüklenemeyen dosyalar, bolca çökme, adını siz koyun.
“Dinamik bağlantı kitaplığında bulunamadı” hatasını düzeltmenin birçok farklı yolu vardır. Aşağıdaki seçeneklerinize ve sorun giderme kılavuzlarına bakın.
Dinamik Bağlantı Kitaplığında Bulunamadı Hatasının Çözümü
Sorunlu Uygulamayı Yeniden Yükleyin
Bu sorunu gidermek için yapmanız gereken ilk şey, size hata veren uygulamayı yeniden yüklemeyi denemektir. Windows, uygulamayı başarıyla çalıştırmak için gereken bazı dosyaları kaldırmış veya bozmuş olabilir. Bu durumda uygulamayı yeniden yüklemek, Windows’un oluşan hasarı onarmasına yardımcı olacaktır.
Windows 10’da Ayarlar > Uygulamalar sıralamasını izleyerek Windows Mağazası uygulamalarından programları yeniden yükleyebilirsiniz. Şimdi adım adım neler yapmanız gerektiğinden bahsedelim:
- Başlat menüsünü açmak için ekranınızın sol alt köşesindeki Windows simgesine tıklayıp Ayarlar‘ı seçin. Alternatif olarak Windows + I kısayolunu kullanın.
- Buradan Uygulamalar kutucuğunu seçin. Bu, bilgisayarınızda doğru şekilde yüklenmiş olan her uygulamayı kontrol edebileceğiniz merkezi alandır.
- Size hata veren uygulamayı bulun ve seçmek için üzerine bir kez tıklayın. Kaldır seçeneğini görmüş olmalısınız, kaldırma işlemini başlatmak için bir kez tıklayın.
- Yazılımı kaldırmak istediğinizi onaylayın ve ardından Windows’un kaldırma işlemini tamamlamasını bekleyin. Tamamlandığında program, listenizden kaybolacaktır.
- Resmi web sitesine giderek uygulamanın en son sürümü indirin. Bu yazılımın güvenilir dağıtıcıları olmayan diğer web sitelerinden indirme yapmayın, çünkü kötü amaçlı yazılım içerebilirler.
- Sorunlu uygulamayı tekrar yükleyin ve hala aynı hata mesajını alıp almadığınızı kontrol edin.
Sistem Dosyası Denetleyicisini Kullanın
Sistem Dosyası Denetleyicisi (SFC) varsayılan olarak Windows 10’da bulunan bir sorun giderme aracıdır. Bu araç, bozuk sistem dosyalarını otomatik olarak tespit ederek çalışır duruma getirebilir.
SFC taramasını, “dinamik bağlantı kitaplığında bulunamadı” hatalarına yol açan sorunları potansiyel olarak düzeltmek için kullanabilirsiniz. Bunun için izlemeniz gereken adımlar sırasıyla şunlar:
- Büyüteç simgesine tıklayarak görev çubuğunuzdaki arama çubuğunu açın. Windows + S klavye kısayoluyla da açabilirsiniz.
- Arama kutusuna Komut İstemi yazın. Sonuçlarda bunu gördüğünüzde, üzerine sağ tıklayın ve Yönetici Olarak Çalıştır‘ı seçin.
- Kullanıcı Hesabı Denetimi (UAC) tarafından istendiğinde, uygulamanın yönetici izinleriyle başlatılmasına izin vermek için Evet‘e tıklayın.
- Komut İstemi penceresi açıldığında, sfc /scannow komutunu yazın ve çalıştırmak için Enter tuşuna basın.
- Sistem Dosyası Denetleyicisi’nin bilgisayarınızı taramayı bitirmesini bekleyin. Herhangi bir hata bulursa, bunları SFC komutunun kendisi aracılığıyla otomatik olarak düzeltebilirsiniz.
Hatalar İçin Olay Görüntüleyicisini Kontrol Edin
Aldığınız hatanın sebebini öğrenmek için Olay Görüntüleyicisi‘ni kullanabilirsiniz. Bu, bir uygulama çökmeden veya başlatma sırasında ya da sonrasında bir hatayla karşılaşmadan önce bilgisayarınızda olan son şeyi gösteren yerleşik bir araçtır.
Uygulama veya hizmetle ilgili bir sorun olduğunda, Olay Görüntüleyicisi’nde görünecek ve sorunu nasıl çözeceğinizi belirlemenize yardımcı olacaktır. Bunun için yapılması gerekenler şunlar:
- Klavyenizdeki Windows + X tuşlarına aynı anda basın, ardından içerik menüsünden “Olay Görüntüleyicisi“ni seçin.
- Sol taraftaki panelde “Windows Günlükleri“ne tıklayın ve ardından “Sistem“i seçin. Bu, orta bölümü zaman damgalı tüm olayları gösterecek şekilde değiştirmelidir.
- Ekranınızda “dinamik bağlantı kitaplığında bulunamadı” mesajı belirmeden önce kaydedilen son olayı bulun. Belirli bir uygulama veya hizmet görüyorsanız, suçlu büyük olasılıkla budur.
DLL Dosyasını Yeniden Kaydedin
Söz konusu hata, programlarınızın ihtiyaç duyduğu bir DLL dosyasıyla alakalıysa bu dosyayı yeniden kaydetmeyi denemelisiniz. Regsvr32 komut satırı yardımcı programı, Windows 10’da DLL ve ActiveX (OCX) denetimleri gibi OLE denetimlerini kaydetmek için kullanılabilir. Hatayı başka bir şekilde geçemiyorsanız, DLL dosyalarınızı manuel olarak kaydetmeniz gerekebilir.
- Görev çubuğunuzdaki arama çubuğunu açın ve ardından arama kutusuna Komut İstemi yazın. Sonuçlarda bunu gördüğünüzde üzerine sağ tıklayın ve Yönetici Olarak Çalıştır‘ı seçin.
- İstenirse Evet‘e tıklayın.
- Yeni pencereye aşağıdaki komutu yazın ve çalıştırmak için klavyenizdeki Enter tuşuna basın: regsvr32 DLL. “DLL” yerine hatada işaret edilen DLL dosyasının adını yazdığınızdan emin olun.
- Verilen komutları çalıştırdıktan sonra, Regsvr32 aracı başarıyla çalıştırılabildiyse “DllRegisterServer in vbscript.dll succeeded” şeklinde bir mesaj görmelisiniz.
Bilgisayarınızı Windows Defender ile Tarayın
Herhangi bir virüs olmadığından emin olmak için bilgisayarınızı taramanızı öneririz. Bilgisayarın ve uygulamaların çökmesine neden olabilecek bazı zararlı programlar vardır. Taramak için Windows Defender yerleşik programını kullanacağız, ancak farklı bir üçüncü taraf yazılımı daha iyi çalışabilir.
- Büyüteç simgesine tıklayarak görev çubuğunuzdaki arama çubuğunu açın. Bu kısmı Windows + S klavye kısayoluyla da açabilirsiniz.
- Windows Security yazın ve arama sonuçlarından başlatın.
- Ana ekranı veya sol taraftaki bölmedeki menüyü kullanarak Virüs ve Tehdit Koruması sekmesine geçin. Tarama Seçenekleri bağlantısına tıklayın.
- Tam tarama seçeneğini seçin. Bu, hiçbir tehdidin gizlenemeyeceğinden emin olmak için tüm sürücülerinizdeki her bir dosyayı kontrol edecektir. Sisteminizde ne kadar dosya olduğuna bağlı olarak bu taramanın 1-2 saatten fazla sürebileceğini unutmayın.
- Taramayı başlatmak için Şimdi tara seçeneğine tıklayın. Bir tehdit tespit edilirse, Windows 10 tehdidi otomatik olarak karantinaya alacak veya tamamen kaldıracaktır. Daha sonra tarama sonuçlarını gözden geçirebilirsiniz.
Umarız bu makale “dinamik bağlantı kitaplığında bulunamadı” Windows 10 hatasını gidermenize yardımcı olmuştur. Artık mümkün olan en kısa sürede tekrar çalışmaya başlayabilirsiniz.