FPS değerleri, bir oyuncu için yalnızca sayıdan ibaret değildir. Eğer FPS’niz düşükse bu, oyunu istediğiniz kalitede oynayamayacağınız anlamına gelmektedir.
Bununla birlikte bir oyunda FPS değerlerini görmek artık çok daha kolay. Steam, NVIDIA’nın GeForce Experience aracı sayesinde kullanıcılara yerleşik bir FPS ekranı sunuyor. Eğer Steam veya NVIDIA kullanmıyorsanız, oyunlarda FPS’yi görüntülemenize yardımcı olmak için FRAPS’ten de faydalanabilirsiniz.
Aşağıda bazı FPS gösterme programları dahil olmak üzere en iyi FPS gösterme yöntemlerini göreceksiniz.
Oyunda FPS Gösterme Yöntemleri
Steam Sayacı ile Oyunda FPS Görme
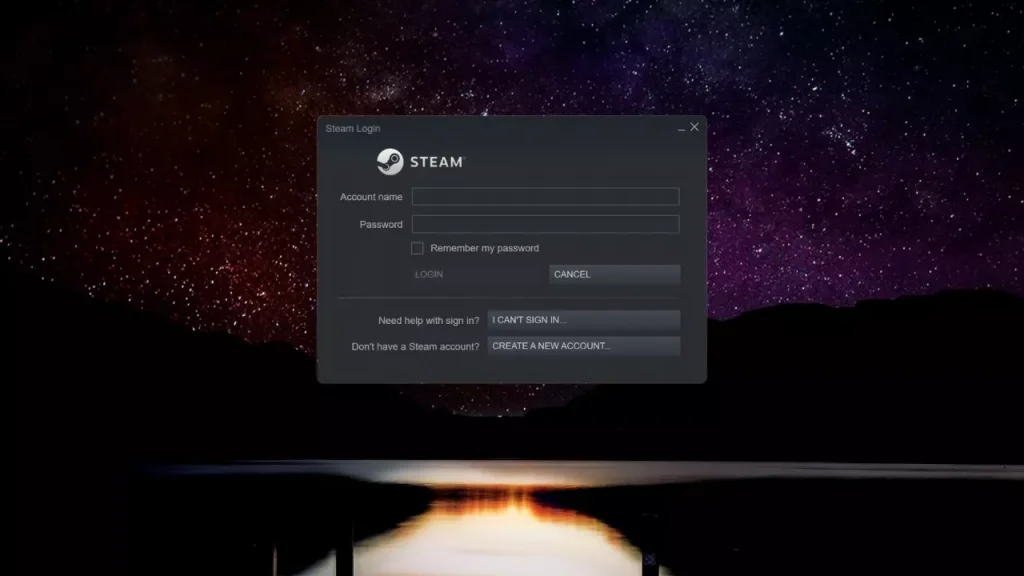
Steam FPS (saniyedeki kare sayısı) sayacı, Steam istemcisinde yerleşik olarak bulunan ve kullanıcıların oyunlarının performansını izlemelerine olanak tanıyan bir özelliktir. Steam’deki Ayarlar menüsüne gidip ardından “Oyun içi” seçilerek ve “Oyun içi FPS sayacı” seçeneği işaretlenerek sayacı etkinleştirebilirsiniz. Daha sonra Steam üzerinden oyun oynarken ekranın köşesinde FPS sayacını görmeye başlayacaksınız. Bu özellik, oyun performansınızı kontrol etmek ve performansı etkileyebilecek sorunları belirlemeniz için oldukça kullanışlıdır.
Steam FPS sayacını kullanmak için adım adım şu işlemleri takip edin:
- PC’nizden Steam istemcisini açın.
- Pencerenin üst kısmında yer alan “Steam” menüsüne tıklayıp ardından “Ayarlar“ı seçin.
- Ayarlar menüsünden “Oyun İçi” sekmesini seçin.
- Buradan “Oyun içi FPS sayacı” seçeneğini bulun ve ekranda FPS sayacının görüntülenmesini istediğiniz konumu seçin.
- Değişiklikleri kaydetmek için “Tamam“a tıklayın.
- Steam üzerinden bir oyun başlattığınızda, ekranın seçilen köşesinde FPS sayacını görüntülemeye başlayacaksınız.
Bunun dışında oyun içi ayarlardan “Gelişmiş” seçeneğine tıklayarak FPS sayacının rengini ve boyutunu özelleştirebilirsiniz. Steam FPS sayacının yalnızca Steam üzerinden başlatılan oyunlar için çalışacağını unutmayın.
NVIDIA GeForce Experience ile Oyunda FPS Gösterme
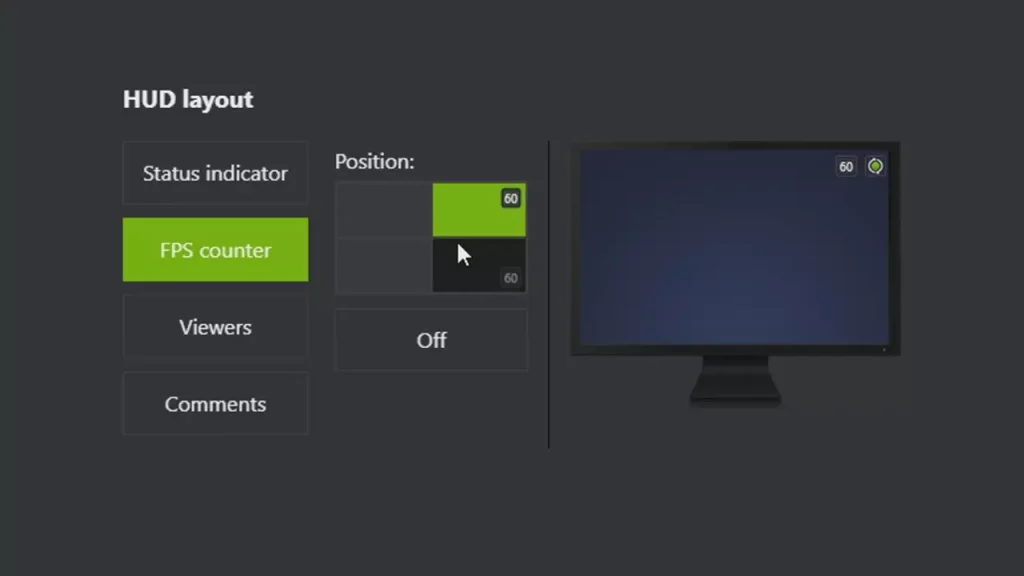
NVIDIA GeForce Experience, NVIDIA ekran kartı ile çalışan bir bilgisayarda oyun performansını optimize etmeye yardımcı olan, NVIDIA tarafından geliştirilen bir yazılımdır. Kullanıcıların ekran kartı sürücülerini kolayca güncellemelerine, oyun ayarlarını kendi özel sistem yapılandırmalarına göre optimize etmelerine ve oyun görüntülerini kaydedip paylaşmalarına olanak tanır. Ayrıca kullanıcıların oyunlarını kaydetmelerine ve paylaşmalarına olanak tanıyan NVIDIA ShadowPlay ve kullanıcıların oyunlarının yüksek çözünürlüklü ekran görüntülerini almalarına olanak tanıyan NVIDIA Ansel gibi özellikleri de içerir. Ek olarak, bir oyunu oynamaya başlamadan önce sistem gereksinimlerini kontrol etmenizi de sağlar. Elbette asıl konumuz olan oyunda FPS gösterme işlemini de NVIDIA GeForce Experience ile gerçekleştirebilirsiniz.
NVIDIA GeForce Experience ile bir oyunda FPS’yi (saniyedeki kare sayısı) göstermek için yerleşik FPS sayacını şu adımları izleyerek kullanabilirsiniz:
- NVIDIA GeForce Experience’ı açın.
- Pencerenin sağ üst köşesindeki “Ayarlar” simgesine (dişli simgesi) tıklayın.
- Ayarlar menüsünde yer alan “Yer Paylaşımı” sekmesine tıklayın.
- “Oyun İçi Arayüz” altında bulunan “FPS Sayacı“nı açın.
- FPS sayacının ekranınızda görüntülenmesini istediğiniz konumu seçin.
- FPS’sini göstermek istediğiniz oyunu başlatın. FPS sayacı şimdi seçilen konumda görüntülenecektir.
NVIDIA GeForce Experience ile aynı zamanda GPU ve CPU sıcaklığınızı, GPU kullanımınızı, VRAM kullanımınızı ve daha fazlasını gerçek zamanlı olarak izleyebilirsiniz.
FRAPS ile Oyunda FPS Gösterme
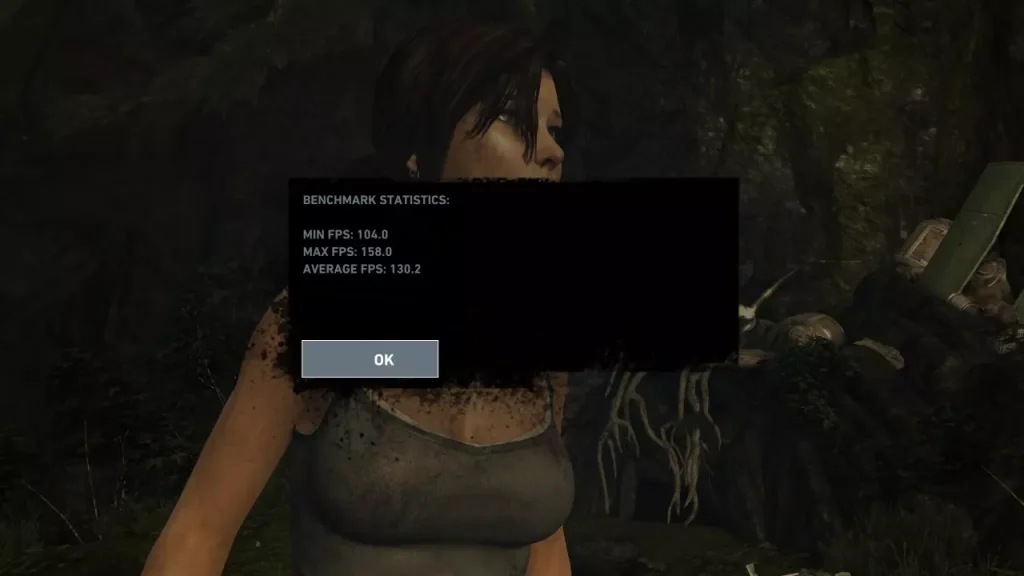
FRAPD, PC oyunlarının performansını ölçmek ve saniyede kare sayısını (FPS) ekranda görüntülemek için kullanılabileceğiniz üçüncü taraf bir programdır. DirectX ve OpenGL tabanlı oyunlarla çalışacak şekilde tasarlanan FRAPS, oyunların ekran görüntülerini ve video görüntülerini kaydetmek için de kullanılabilir. LoL, PUBG, Valorant, CS:GO gibi oyunları oynadığınız sırada ekranda FPS’yi görmek için FRAPS’ı rahatlıkla kullanabilirsiniz.
Bir oyunda FPS’yi göstermek için FRAPS’ı nasıl kullanacağınızı aşağıda görebilirsiniz:
- Şuradaki bağlantıdan FRAPS’ı bilgisayarınıza indirip yükleyin.
- Şimdi programı açın ve FPS’sini kontrol etmek istediğiniz oyunu başlatın.
- Oyun başladıktan sonra FRAPS arayüzündeki “FPS” seçeneğine tıklayın. Bunu yaptığınızda, ekranın sol üst köşesinde mevcut FPS’yi gösterecektir.
- Ayrıca FPS’nin hangi köşede görüntüleneceği ve yazı rengi gibi diğer ayarları da yapılandırabilirsiniz.
FRAPS’i ücretsiz olarak kullanabilirsiniz fakat bu sürümde yalnızca 30 saniye ekran kaydı alabilirsiniz. Üstelik bi kayıt, filigranlı olacak şekilde indirilebilir olacaktır. Bununla birlikte oyunda FPS gösterme işlemini ücretsiz olarak kullanabilirsiniz.
İlgili Yazılar
En İyi FPS Arttırma Programları
Valorant’ta FPS Arttırma Nasıl Yapılır?

