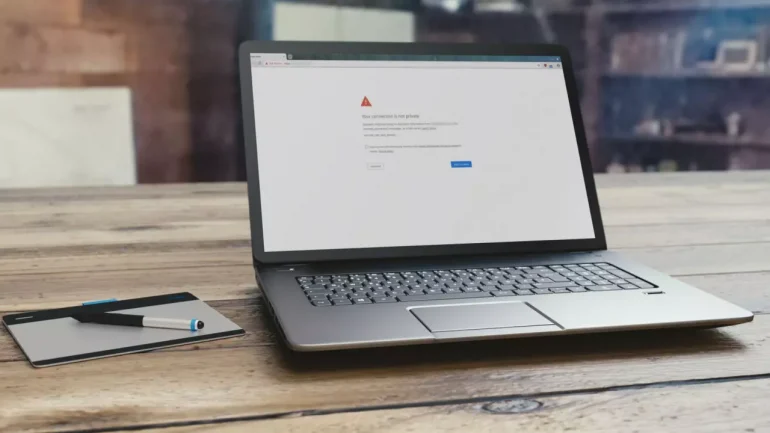Chrome’da bir web sayfasını ziyaret ettiğinizde “Bağlantınız gizli değil” yazılı bir mesajla karşılaşabilirsiniz. Bu mesaj, bilgisayar korsanlarının bilgilerinizi çalmaya çalışıyor olabileceği konusunda bir uyarı niteliği taşır. Biraz endişe uyandırabilecek türden bir hata mesajı olsa da tedirgin olmanıza gerek yok.
Aşağıda Google gizlilik hatası almanıza sebep olabilecek durumları ve bu hatayı nasıl düzeltebileceğinizi göreceksiniz.
Google Gizlilik Hatasını Neden Alıyorum?
Chrome’da ziyaret etmek istediğiniz web sitesi SSL sertifikasını doğrulayamadığında bu gizlilik hatasını alabilirsiniz. SSL, web sitesi üzerinden aldığınız verilerin gizli ve güvenli tutulmasını sağlayan bir veri şifreleme yöntemidir. Chrome, güvenli olmadığı konusunda şüpheye düştüğü için bu web sitesinin yüklenmesine izin vermez.
İşte bu SSL hatasını almanıza birkaç şey sebep olabilir. Örneğin sitenin süresi dolmuş, doğru ayarlanmamış veya güvenilir bir kuruluş tarafından verilmemiş bir SSL sertifikası olabilir. Bunun dışında bir Chrome uzantısı, antivirüs programı veya bilgisayarınızdaki ayarlarla ilgili sorunlar olabilir.
Google Gizlilik Hatası Düzeltme Yolları
Sitenin SSL Sertifikasının Süresinin Dolup Dolmadığına Bakın
Bir web sitesinin SSL sertifikasının süresi dolmuşsa veya bu sertifika geçersizse, siteyle alakalı bir hata olduğu için yapabileceğiniz bir şey yoktur. Yapabileceğiniz tek şey, site sahibine e-posta göndererek durumdan haberdar etmenizdir.
Sayfayı Yenileyin
En hızlı ve kolay sorun çözme seçeneklerinden birisi olarak bunu deneyebilirsiniz. Chrome tarayıcınızı kapatıp yeniden açın ve sayfayı tekrar yükleyin. Tarayıcınızda bilmediğiniz bir sorun veya site sahibi SSL sertifikasını yeniden yayınlıyor olabilir.
Bağlantı Sorunları
Belediye veya havaalanı gibi halka açık bir Wi-Fi ağı kullandığınızda, konumun şartlarını ve sözleşmesini kabul etmeden önce bir web sitesinde oturum açtığınızda Chrome gizlilik hatası alabilirsiniz. Bunun için bir oturum açma sayfasının açılacağı SSL olmayan bir siteyi ziyaret etmelisiniz. Ardından Google gizlilik hatasını aldığınız web sitesine tekrar gidip sorunun devam edip etmediğini kontrol edin.
Tarayıcı Önbelleğini Temizleyin
Kullandığınız tarayıcının önbelleğini ve çerezleri temizlemek de sorunu çözüme kavuşturacak bir başka sorun giderme yöntemidir.
Chrome’da önbellek temizliğini bilgisayarda yapmak için şu adımları izleyin:
- Bilgisayarınızdan Chrome’u açın.
- Sağ üstte bulunan üç nokta şeklindeki Diğer simgesine tıklayın.
- Diğer araçlar > Tarama verilerini temizle sıralamasını takip edin.
- En üstte önbellek temizliği için bir zaman aralığı seçin. Veya her şeyi silmek için Tüm zamanlar‘ı seçin.
- “Çerezler ve diğer site verileri” ve “Önbelleğe alınan resimler ve dosyalar” yazılı onay kutularını muhakkak işaretleyin.
- Verileri temizle‘ye tıklayın.
Chrome’da önbellek temizliğini Android telefonlarda yapmak için şu adımları izleyin:
- Android telefonunuzdan Chrome uygulamasını açın.
- Sağ üst köşedeki üç nokta şeklinde yer alan Diğer‘e dokunun.
- Geçmiş > Tarama verilerini temizle sıralamasını izleyin.
- En üstte önbellek temizliği için bir zaman aralığı seçin. Veya her şeyi silmek için Tüm zamanlar‘ı seçin.
- “Çerezler ve site verileri” ve “Önbelleğe alınan resimler ve dosyalar” yazılı onay kutularını muhakkak işaretleyin.
- Verileri temizle‘ye tıklayın.
Chrome’da önbellek temizliğini iPhone’da yapmak içinse şu adımları izleyin:
- iPhone’unuzda Chrome uygulamasını açın.
- Alttaki üç nokta simgesine dokunun.
- Geçmiş > Tarayıcı verilerini temizle sıralamasını izleyin.
- “Çerezler, Site Verileri” ve “Önbelleğe Alınan Resimler ve Dosyalar” onay kutularını işaretleyin.
- Tarama verilerini temizle‘ye dokunun.
Sayfayı Gizli Modda Açın
Bir Windows veya Mac bilgisayarda, sayfayı Gizli modda açın. Sayfa açılıyorsa, büyük olasılıkla sorunlu bir Chrome uzantısı bu hatayı almanıza sebep oluyor. Olası sorunlu o uzantıyı devre dışı bırakıp sayfayı normal şekilde tekrar açın.
Chrome’da gizli modu açmak için tarayıcının sağ üst köşesindeki üç noktaya tıklayıp Yeni Gizli Pencere‘ye tıklayın. Klavye kısayolu olarak da;
- Windows, Linux veya Chrome OS için Ctrl + Üst Karakter + n tuşlarına,
- Mac içinse ⌘ + Üst Karakter + n tuşlarına basabilirsiniz.
Bilgisayarın Tarihini ve Saatini Kontrol Edin
Bilgisayarınızda yanlış ayarlanmış olan tarih ve saat, Chrome’un ziyaret ettiğiniz sitenin SSL sertifikasını doğrulamasını engelleyebilir. Bunun sebebi ise Chrome’un bir SSL sertifikasının sona erme tarihini kontrol ettiğinde, bunu bilgisayarın saatindeki saatle karşılaştırmasıdır.
Windows bilgisayarda tarih ve saati düzenlemek için; Başlangıç > Ayarlar > Zaman ve dil > Tarih ve saat‘e gidin. Mac bilgisayarlarda ise Apple menüsü > Sistem Tercihleri’ni seçip ardından Tarih ve Saat’e tıklayın. Pencerenin köşesindeki kilit simgesine (![]() ) tıklayıp ardından ayarların kilidini açmak için yönetici parolanızı girin. Tarih ve Saat bölümünde “Tarihi ve saati otomatik ayarla” ögesini seçtiğinizden ve Mac’inizin internete bağlı olduğundan emin olmalısınız. Bu işlemlerle birlikte Mac’iniz, geçerli tarihi ve saati bitişik menüde seçilen ağ zaman sunucusundan alarak düzeltecektir.
) tıklayıp ardından ayarların kilidini açmak için yönetici parolanızı girin. Tarih ve Saat bölümünde “Tarihi ve saati otomatik ayarla” ögesini seçtiğinizden ve Mac’inizin internete bağlı olduğundan emin olmalısınız. Bu işlemlerle birlikte Mac’iniz, geçerli tarihi ve saati bitişik menüde seçilen ağ zaman sunucusundan alarak düzeltecektir.
Antivirüs Programını Devre Dışı Bırakın
Antivirüs programları, en son tehditlere karşı koruma sağlamak için yeni özelliklere kavuşurlar. Bu özellikler arasında SSL ile güvenli olmayan siteleri engelleyen bir güvenlik duvarı da bulunuyor. Kullanıcılar için iyi olan bu özellik, bazen ağ ayarlarınızla çakışarak bazı SSL sertifikalarını ve bağlantılarını engelleyebilir. Sorunun bundan kaynaklanıp kaynaklanmadığını anlamak için virüsten koruma yazılımının SSL tarama özelliğini geçici olarak devre dışı bırakın.