Bir iPhone ile fotoğraf ve video çekmek, en az diğer telefonlar kadar oldukça kolaydır. Asıl konu şu ki, çoğumuz iPhone’umuzu fotoğraf çekmekten çok daha fazlası için kullanıyoruz. iPhone’unuz kaybolduğunda veya cihazınıza bir hasar geldiğinde fotoğraflarınıza ulaşamayabilirsiniz. Tüm fotoğraf kitaplığınızı yedeklemişseniz, bu durumda endişelenecek bir şeyiniz yok. Çünkü bir yedekleme yaparak fotoğraflarınızı güvence altına almış olursunuz.
Fotoğrafların yedeklenmesi düşüncesi size biraz korkutucu gelebilir. ‘Şimdi tonla işlem yapmak zorundayım’ gibi bir algıya sahipseniz hiç telaş etmeyin. Birazdan hem iCloud ile hem de iCloud olmadan fotoğraflarınızı ve videolarınızı yedeklemenin ne kadar basit olduğunu öğreneceksiniz.
iPhone Fotoğraf Yedekleme Nedir?
iPhone fotoğraf yedekleme, bir iPhone’da depolanan fotoğrafları ve videoları güvenli bir konuma (iCloud veya bir bilgisayar gibi) yedekleme işlemini ifade eder. iPhone fotoğraflarınızı yedeklemek önemlidir çünkü kazara silinme, cihazın hasar görmesi veya kaybolması durumunda değerli anılarınızın güvende olmasını sağlar.
Bu işlem, iPhone fotoğraflarınızı düzenli olarak yedekleyerek, onları veri kaybından koruyabilir ve öngörülemeyen durumlarda geri alabilmenizi sağlar. Daha fazla güvenlik ve erişilebilirlik için hem iCloud hem de bilgisayar yedeklemeleri dahil olmak üzere birden çok yedeği almanızı öneririz.
iPhone Fotoğraf Yedekleme Yapmadan Önce
Yedeklemeye geçmeden önce herkesin başına gelen bir durumu açıklığa kavuşturalım: Fotoğraflarınız, iPhone’unuzda çok fazla yer kaplamış olabilir. Fotoğraflarınızı yedeklemeye karar vermeden önce yalnızca istediğiniz fotoğrafları saklamanızı öneririz. Aksi takdirde sadece yedekleme yaptığınız alanı boşa harcamış olursunuz. Ve bazı durumlarda (iCloud’da olduğu gibi) bu durum size ekstra bir ödeme yapmanıza yol açar.
Gemini Photos, bu konuda size epey yardımı olacak bir çözümdür. Uygulama, fotoğraflarınızı tarayarak Benzerler, Çoğaltmalar, Ekran Görüntüleri, Notlar ve daha fazlası gibi kategorilere ayırır. Fotoğraf temizliğine başlamak için App Store’dan Gemini Photos‘u indirip ardından şu adımları izleyin:
- iPhone’unuza indirdiğiniz Gemini Photos uygulamasını açın.
- Uygulamanın fotoğraflarınızı taramasına izin verin.
- Yinelenenler kategorisine dokunun.
- Bir grup fotoğrafa dokunun.
- Silmek istediğiniz fotoğrafları seçin.
- Tüm kopyaları gözden geçirdikten sonra alttaki Yinelenenleri Sil seçeneğine dokunun.
- Açılır pencerede Sil‘e dokunun.
- Kitaplığınızı temizlemeyi tamamladığınızda iPhone’unuzda Fotoğraflar uygulamasını açın.
- Albümler > Son Silinenler > Seç > Tümünü Sil sıralamasını takip edip tüm seçilen fotoğrafları silin.
iCloud’a iPhone Fotoğraf Yedekleme
Fotoğraflarınızı otomatik olarak yedeklemenin en kesin çözümü iCloud’u kullanmaktır. Apple ekosistemine hakimseniz, iCloud’un en iyi seçenek olduğunun zaten farkındasınızdır. iOS’ta yerleşik olan iCloud’un tüm kurulumu ve işlevleri iPhone’unuza özgüdür. Dolayısıyla iPhone’unuzdaki fotoğrafları iCloud’a yedeklemek, oldukça zahmetsiz ve kolay bir işlemdir. Bunun için uygulamanız gereken adımlar şunlar:
- iPhone’unuzda Ayarlar uygulamasını açın.
- Ekranın en üstündeki bulunan adınıza, ardından iCloud‘a ve son olarak Fotoğraflar‘a dokunun.
- Son olarak iCloud Fotoğrafları‘nın sağındaki kaydırıcıya dokunarak yeşil renge dönüştürün.
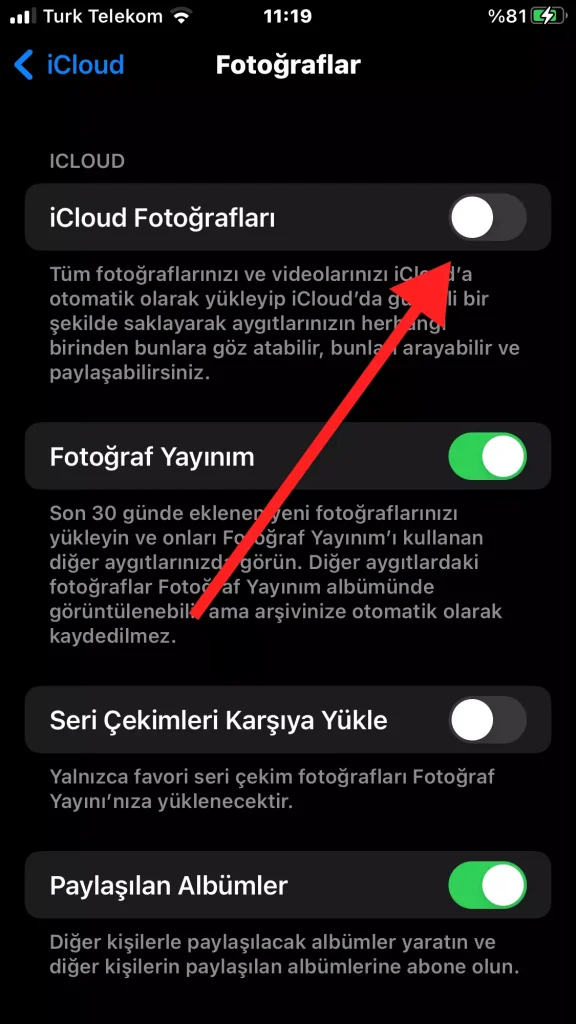
İşte tüm yapmanız gerekenler bunlardı. Fotoğraflar uygulamanızdaki fotoğraflarınız ve videolar, bu işlemle birlikte iCloud’a yüklenmiş olur. Aklınızda tutmanız gereken bir şey var; o da her iPhone kullanıcısının iCloud hesabıyla ücretsiz olarak 5 GB depolama alanına sahip olmasıdır. Ancak fotoğraf kitaplığınızı yedeklemeye başladığınızda bu 5 GB hızlı bir şekilde dolacaktır. iCloud yedeklemeden memnun kalırsanız (ki bu yüksek ihtimaldir), depolama alanını yükseltmek için bir miktar ödeme yapabilirsiniz.
Google Fotoğraflar’a iPhone Fotoğraf Yedekleme
Fotoğraflarınızın Google Fotoğraflar’a yedeklemenin en güzel tarafı, sınırsız sayıda fotoğraf ve video depolama alanına sahip olmanızdır. Üstelik bu hizmeti ücretsiz olarak kullanabilirsiniz.
Ücretsiz bir yedekleme arıyorsanız, en iyi seçeneklerden birisi de Google Fotoğraflar’dır. Ayrıca tam kalitede yükleme seçeneğiniz de bulunmaktadır ancak bu, Google One depolama alanınızdan düşülecektir (yani, Gmail hesabınız, Google Drive gibi hizmetlerle paylaşacaktır). Ancak iCloud gibi toplam depolama alanınız biterse, yükseltmek için ödeme yapmayı düşünebilirsiniz.
Fotoğraflarınızı Google Fotoğraflar’a yedeklemek için yapmanız gerekenler şunlar:
- Google Fotoğraflar uygulamasını iPhone’unuza indirin.
- Uygulamayı açın ve Google hesabınızla oturum açın.
- Yüksek kalite veya Orijinal‘i seçin.
- Onayla‘ya dokunun.
Bulut hizmetlerine ödeme yapmak istemiyor fakat daha fazla bulut depolama alanından faydalanmak istiyor olabilirsiniz. Bu konuda sizlere çok yararlı olacağını düşündüğümüz bir tavsiyede bulunacağız. Şuradaki makaleden faydalanabileceğiniz pek çok ücretsiz bulut hizmeti bulacaksınız. Her birinin ücretsiz olarak kullanabileceğiniz depolama alanı bulunuyor. İçlerinden en beğendiklerinizi kullanarak iPhone’unuzdaki fotoğrafları yedekleyebilirsiniz.
iPhone’daki Fotoğrafları Bilgisayara Yedekleme
Fotoğraflarınızı bulut hizmetleriyle birlikte veya burayı es geçerek yalnızca bilgisayarınıza yedeklemeyi de düşünebilirsiniz.
Fotoğraflar Uygulamasıyla iPhone’daki Fotoğrafları Mac’e Yedekleme
Eğer Mac cihazınız varsa, bir lightning-USB kablosu kullanarak iPhone’unuzu bir Mac’e bağlayıp ardından şu işlemleri uygulayın:
- Mac’inizde Fotoğraflar uygulamasını açın.
- Eğer istenirse iPhone’unuzun kilidini açıp devam etmek için Bu Cihaza Güven‘e tıklayın.
- İçe aktarma penceresi otomatik olarak görünmezse, Fotoğraflar uygulamasının kenar çubuğundaki iPhone’unuza tıklayın.
- İçe aktarmak istediğiniz fotoğrafları seçp sağ üst köşedeki Tüm Yeni Öğeleri İçe Aktar‘a tıklayın.
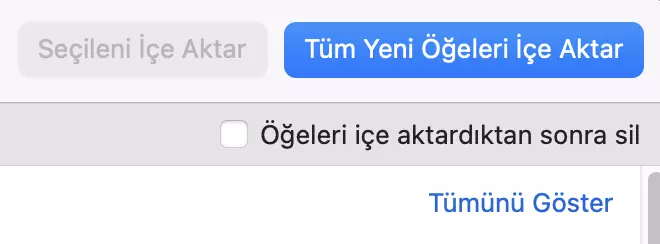
Finder ile iPhone’daki Fotoğrafları Mac’e Yedekleme
macOS Catalina (10.15) veya sonraki sürüme ait bir Mac’iniz varsa, Finder’ı kullanarak iPhone’unuzu bir Mac ile eşzamanlayabilirsiniz. Bir USB kablosu kullanarak iPhone’unuzu Mac’inize bağlayıp fotoğraflarınızı eşzamanlamak için aşağıdaki adımları takip edin:
- Mac’te yeni bir Finder penceresi açın.
- Kenar çubuğunda, cihazlarınızın altında iPhone’unuza tıklayın.
- Pencerenin üst kısmındaki Fotoğraflar‘a tıklayın.
- Fotoğrafları Senkronize Et‘i kontrol edin.
- Senkronize etmek istediğiniz uygulamayı veya klasörü seçin.
- Tüm fotoğrafları ve albümleri veya sadece seçilen albümleri senkronize etmeyi seçin.
- Son olarak Uygula‘ya tıklayın.
Windows Fotoğraflar ile iPhone’daki Fotoğrafları Bilgisayara Yedekleme
Windows Fotoğrafları uygulamasından faydalanarak iPhone fotoğraflarınızı Windows 10 ile çalışan bir bilgisayara da yedekleyebilirsiniz. Bir USB kablosu kullanarak iPhone’unuzu bilgisayara bağlayıp iPhone’unuzun kilidini açtıktan sonra şu işlemleri yapın:
- iPhone’unuzun bilgisayarla olan bağlantısını sağlamak için Bu Cihaza Güven‘e tıklayın.
- Windows Fotoğrafları‘nı açın.
- Sağ üst köşede yer alan İçe Aktar‘a tıklayın.
- Şimdi bir açılır pencere görünmüş olmalı. Buradan yedeklemek istediğiniz fotoğrafları seçin.
- Devam‘a tıklayıp son olarak ekranda beliren talimatları izleyin.
iPhone’unuzda bulunan fotoğrafları yedeklemek için kullanabileceğiniz iki yöntem bulunmaktadır. Başta iCloud olmak üzere bulut hizmetleri, fotoğraf ve video yedekleme için başvurabileceğiniz en güvenilir yöntemdir. Bununla birlikte bilgisayarınızın depolama alanı yüksekse, yukarıda açıkladığımız yöntemler aracılığıyla bunları bilgisayarınıza da yedekleyebilirsiniz. Her iki yöntem de işinizi fazlasıyla görecektir.

