iPhone’unuzda WiFi şifresini görmeniz ya da çeşitli nedenlerle paylaşmanız gerekebilir. Ancak bunu tam olarak nasıl yapacağınızı bilmiyorsanız, menüleri karıştırırken kendinizi fazla zaman kaybederken bulabilirsiniz.
Bu makalemizde size zaman kazandıracak bazı ipuçlarımız var. Birazdan bunların ne olduğunu öğreneceksiniz. Öncesinde birkaç konudan bahsedeceğiz.
iPhone WiFi Şifresi Nedir?
iPhone WiFi şifresi, iPhone kullanıcılarının WiFi ağlarına erişmek için kullandıkları şifreyi ifade etmektedir. Bu şifre, WiFi’nin sahibi tarafından belirlenir. Sonrasında bu ağa bağlanmak isteyen her kullanıcının belirlenen şifreyi girmesi gerekmektedir. WiFi bağlantısının sahibi, ağa bağlanacak kişilerin güvenliği için şifreyi oluşturur ve ağına bağlanacak kişilerin sayısını kontrol edebilir. Bu nedenle iPhone kullanıcılarının bir WiFi ağına bağlanmak için şifreye ihtiyaçları olacaktır.
iPhone’da WiFi’ye Bağlanma Nasıl Yapılır?
iPhone’da bir WiFi’ye işlemi oldukça kolaydır. Bunun için yapmanız gerekenleri adım adım anlatacak olursak:
- iPhone’unuzun ana ekranında yer alan Ayarlar uygulamasını açın.
- Buradan Wi-Fi seçeneğine dokunun.
- Ağa bağlanmak istediğiniz kablosuz ağı seçin.
- Şifre istendikten sonra Wi-Fi için belirlenen şifreyi girin.
- Şifreyi doğru girdikten sonra “Bağlan” seçeneğine dokunun.
Bu adımları takip ettiğinizde, iPhone’unuz WiFi ağına bağlanmış olacaktır. Ardından şifre kaydedileceği için her seferinde aynı ağa bağlanmak istediğinizde şifreyi tekrar girmeniz gerekmeyecektir.
iPhone WiFi Şifresini Kaydediyor mu?
Evet. Hangi iOS cihazını kullanıyor olursanız olun, neredeyse tüm cihazlarınız WiFi şifrenizi saklar. Bu özellik, bir sonraki sefer WiFi ağınıza bağlanmak istediğinizde şifreyi girmekle uğraşmanızı ortadan kaldırır. Windows PC’ler, Mac’ler, Android cihazlar ve hatta iPhone’unuz da WiFi şifrelerinizi kaydeder.
Peki, iPhone’da WiFi şifreleri nerede saklanır? Bir iPhone’da, WiFi şifreleri aslında iCloud Anahtar Zinciri’nde kaydedilir. iCloud Anahtar Zinciri, Apple tarafından sunulan bir şifre yönetimi hizmetidir ve şifrelerinizi kaydetmenize yardımcı olur. Bu şifreler aslında tüm Apple ürünleriniz arasında senkronize olur. Bu sayede iPhone’unuzda kaydettiğiniz şifreleri Mac’inizde kullanabilirsiniz.
iPhone’unuz, WiFi şifrelerinizi sisteme veya iCloud Anahtar Zinciri’ne kaydeder. iPhone’unuzun sistemi iOS 16’dan yüksekse, kaydedilen WiFi şifrelerinizi görüntülemeye yarayan bir seçeneği görebilirsiniz. “iCloud Anahtar Zinciri” çözümü için önce belirtildiği gibi, iPhone’unuz aslında şifrelerinizi iCloud ile senkronize eder ve ardından tüm cihazlarınıza senkronize eder. Mac’inizde, iPhone’unuzda kaydedilen WiFi şifrelerine erişmenize yardımcı olacak Keychain Access adında bir araç bulunur. iPhone’unuz ve Mac’iniz ile aynı iCloud hesabına giriş yaptığınızda, Keychain Access uygulamasını açarak tüm şifrelerinize erişebilirsiniz.
Artık iPhone’unuzun WiFi şifrelerini nerede sakladığını biliyorsunuz. Şimdi ise bu şifreleri nasıl görebileceğinizi öğreneceksiniz.
iPhone WiFi Şifresi Öğrenme Yolları
Normalde WiFi şifrenizin görüntülenmesine izin veren bir uygulamanız yoksa, WiFi şifrenizi doğrudan iPhone’unuzda göremezsiniz. iOS’ta bir WiFi şifresi görüntüleme özelliği yoktur.
Ancak WiFi bağlantılarını başkalarıyla paylaşmanıza ve uygulama olmadan şifreleri aramanıza izin veren bazı seçenekler var. Şimdi bu seçeneklerin ne olduğuna bakalım.
Direkt iPhone Üzerinden WiFi Şifresi Öğrenme | iOS 16
Eğer dolambaçlı yollarda kaybolmak istemiyorsanız, direkt olarak iPhone’unuzda WiFi şifrenizi öğrenebilirsiniz. Fakat bunu yalnızca iOS 16 sürüme sahip bir iPhone’da yapabilirsiniz. Şimdi iPhone’unuzun iOS 16 sürümünde olduğunu varsayarak şu adımları izlemelisiniz:
- iPhone’unuzdan Ayarlar > WLAN sıralamasını izleyin.
- Ardından şifresini görmek istediğiniz WiFi ağlarının isimlerine dokunun.
- Şimdi Parola yazılı seçeneğe dokunun. Sonrasında iPhone şifrenizi girmeniz veya Face ID/Touch ID kullanarak doğrulama yapmanız istenecek.
- Doğrulama işlemiyle birlikte kayıtlı WiFi şifresini öğrenmiş olacaksınız.
Yönlendirici ile iPhone WiFi Şifresi Öğrenme
iPhone’unuzda bir WiFi şifresi öğrenmenin en kolay yolu, doğrudan WiFi yönlendiricinize gitmektir. Bu biraz dolambaçlı bir yol olabilir ancak yine de ihtiyacınız olana ulaşmanızı sağlayacaktır.
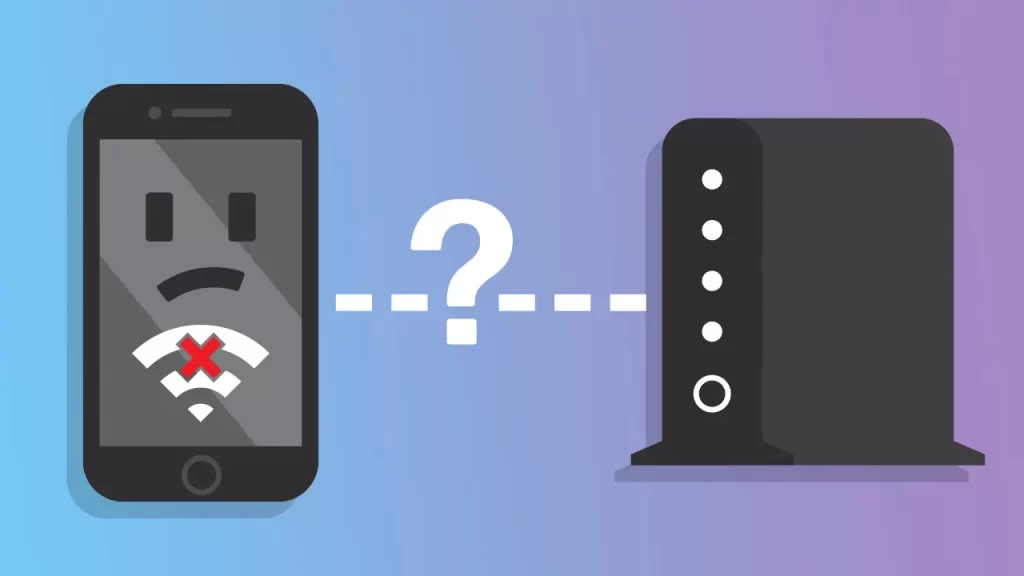
Tüm WiFi yönlendiriciler, oturum açmanıza, şifre ve diğer ayarları düzenlemenize olanak tanır. Bu nedenle yapmanız gerekenler tam olarak şöyledir:
- iPhone’unuzda şifrenizi bulmak istediğiniz WiFi ağına bağlı olup olmadığınızı kontrol edin.
- iPhone’unuzun Ayarlar menüsüne gidin ve WiFi’yi seçin.
- WiFi ağının adının yanında bulunan “i” simgesine tıklayın.
- Yönlendirici alanını bulun ve kopyalamak için IP adresine dokunup basılı tutun.
- iPhone’unuzun web tarayıcısını açın ve az önce kopyaladığınız IP adresini yapıştırın.
- Yönlendiricinizin oturum açma sayfası görüntülenecektir. Yönlendiriciyi kurarken kullandığınız kullanıcı adını ve şifreyi girmeniz gerekir. Yönlendiricinizin varsayılan şifresini ve kullanıcı adını güncellemediyseniz (ki yapmanız gereken bir şey!), yönlendirici modelinizin varsayılan şifresini Google’da aratarak bulun ve giriş yapmak için kullanın.
- Farklı WiFi yönlendirici modelleri, WiFi şifresine yol açan farklı adımlara sahip olabilir. İhtiyacınız olan bilgiyi bulmak için WiFi ağındaki ayarları kontrol edin.
Mac ile iPhone WiFi Şifresi Öğrenme
Belki bilmiyor olabilirsiniz ancak iPhone’unuzdaki şifreleri, kullanıcı ayrıntılarını tutan ve oturum açma formlarının otomatik olarak doldurulmasına yardımcı olan bir Anahtarlık mevcuttur.
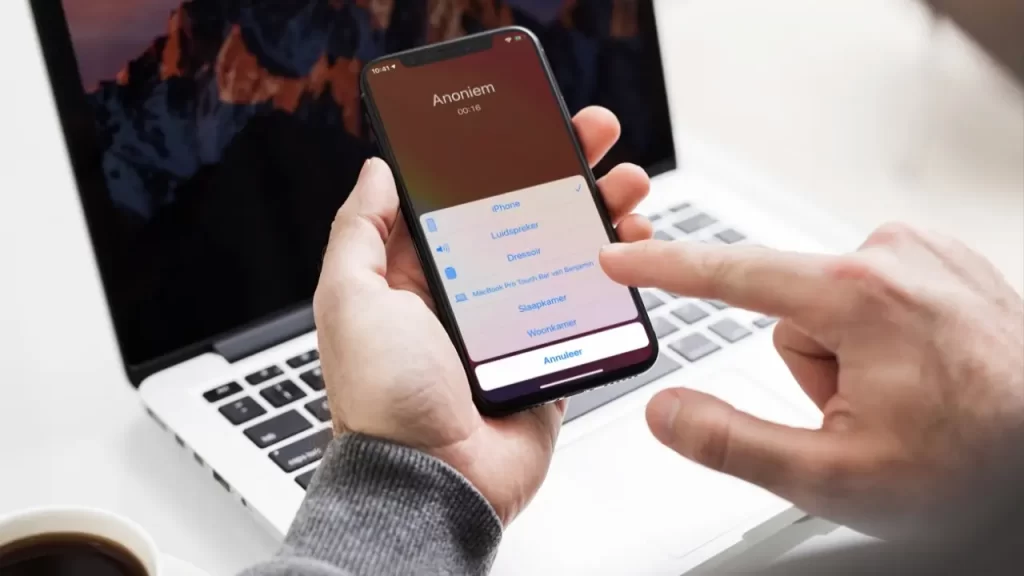
Eğer bir Mac bilgisayarınız varsa iCloud Anahtar Zinciri, WiFi şifrenizi bulmanıza yardımcı olabilir. Bu program, oturum açma kimlik bilgilerinizi iCloud hesabına kaydeder ve bildiğiniz gibi iCloud’da depolanan veriler uyumlu tüm cihazlarla senkronize edilebilir. Bu, iPhone’unuzda kayıtlı bir WiFi şifresini de Mac’te görüntülemenizi sağlar. Şimdi bunu nasıl yapacağınıza geçelim:
- İlk olarak Ayarlar uygulamasına dokunarak iPhone’unuzda iCloud Anahtar Zinciri‘nin etkin olup olmadığını kontrol edin.
- Ayarlar’ın üst kısmında adınızı seçin ve ardından iCloud‘a dokunun.
- Bundan sonra, Anahtarlık üzerine dokunun ve iCloud Anahtarlık kaydırıcısının açık (yeşil) olarak ayarlanıp ayarlanmadığını kontrol edin. Hayır ise gerekli ayarlamayı yapın ve senkronizasyonun tamamlanmasını bekleyin. Bu biraz zaman alabilir.
- Şimdi Mac bilgisayarınızı açın ve Apple menüsüne (sağ üst) gidip Sistem Tercihleri‘ni seçin.
- iCloud‘u seçin. macOS Catalina (10.15) kullanıyorsanız öncelikle Apple Kimliği’ne tıklayın.
- iPhone’unuzda ve Mac’te aynı iCloud hesabına giriş yapmış olmanız gerektiğini unutmayın.
- Ardından iCloud Anahtar Zincirini iPhone’dan Mac bilgisayara eşitlemek için Anahtar Zinciri’nde onay kutusunu tıklayın ve eşitlemenin tamamlanmasını bekleyin.
- Sonra Mac’inizde klavyeden command ve boşluk tuşlarına aynı anda basın, arama aracına Anahtar Zinciri Erişimi yazdıktan sonra Geri Dön tuşuna basın. Bunu yaptığınızda Anahtarlık Erişimi uygulamasını açmış olacaksınız.
- Uygulamaya girdikten sonra, şifresini aradığınız WiFi’nin adını arama kutusuna yazın.
- Arama sonuçlarında bulduğunuzda WiFi ağına çift tıklayın ve ardından Şifreyi göster’in yanındaki onay kutusuna tıklayın.
- Alanı görüntülemenize izin verilmesi için Mac oturum açma parolanızı girmeniz istenecektir. Bunu yazın ve WiFi şifresi, ‘şifreyi göster‘ alanında görünmelidir.
Şifre Kurtarma Programı ile iPhone WiFi Şifresi Öğrenme
Piyasada jailbreak olmadan WiFi şifresini bulmanıza yardımcı olacak programlar bulunmaktadır. Bu programlardan herhangi birini kullanabilirsiniz ancak Tenorshare Password Manager‘ı denemenizi öneririz.
Bu program kullanıcı dostudur ve WiFi şifresi, uygulama oturum açma parolası, e-posta hesabı parolası gibi bilgileri hızla bulup karşınıza çıkarır. Program ücretsiz olsa da ileri düzey özelliklerinden faydalanmak için ücretli versiyonunu kullanmanız gerekmektedir.

Bu yazılımı aşağıdaki adımlarla çalıştırabilirsiniz:
- Öncelikle programı Mac cihazınıza indirin ve kurulum işlemini tamamlayın.
- iPhone veya iPad’inizi Mac aygıtına bağlayın ve ‘Taramayı Başlat’ (Start Scan) düğmesini tıklayın.
- Birkaç saniye sonra bağlı tüm WiFi şifreleri ekranınızda görünecektir. WiFi bağlantınıza tıklayarak kayıtlı WiFi şifresini görebileceksiniz.
Eski Bir iPhone’dan WiFi Şifresi Öğrenme
Eski bir iPhone’da WiFi şifresini nasıl bulacağınızı öğrenmek için aşağıdaki adımları takip edebilirsiniz:
- iPhone’unuzda Ayarlar uygulamasını açın.
- Ardından Wi-Fi seçeneğine dokunun.
- Sonra WiFi ağınızın yanındaki “i” simgesine dokunun. Bu, mavi daire içinde bir harf “i” harfine sahip olan kısımdır.
- Daha sonra Yönlendirici (Router) yanındaki numaraya basılı tutun ve Kopyala seçeneğini seçin. Bu şekilde yönlendiricinizin IP adresini kopyalayıp daha sonra tarayıcınıza yapıştırabilirsiniz. Alternatif olarak, numarayı başka bir yere yazabilirsiniz.
- Şimdi iPhone’unuzda bir web tarayıcısı açın. Safari veya Chrome gibi herhangi bir web tarayıcısını kullanabilirsiniz.
- Ardından yönlendiricinizin IP adresini arama çubuğuna yapıştırın ve klavyenizde “Git“e dokunun. Bunu yapmak için tarayıcınızın üstündeki adres çubuğuna dokunun ve Yapıştır‘ı seçin.
- Daha sonra yönlendiricinizin kullanıcı adını ve şifresini girin ve Giriş yapın. Yönlendiricinizin kullanıcı adı ve şifresi, WiFi kullanıcı adı ve şifrenizle aynı olmayabilir. Yönlendiricinizin kullanıcı adı ve şifresini yönlendiricinizin üzerinde veya kullanım kılavuzunda yazılı olarak bulabilirsiniz. Bulamazsanız, yönlendiricinizin markasına göre varsayılan kullanıcı adı ve şifresini bulmak için bu listeden yararlanabilirsiniz.
- Ardından Kablosuz (Wireless) seçeneğine tıklayın. Genellikle ekranınızın sol tarafında bir menüde göreceksiniz. Ancak yönlendiricinize göre bu düğmenin farklı bir adı olabilir. WiFi şifrenizi veya şifre cümlenizi içeren temel veya güvenlik ayarlarını bulmak için diğer düğmelere tıklamanız gerekebilir.
- Son olarak WiFi şifrenizi ağ adının altında göreceksiniz.
Sonrasında WiFi şifrenizi silebilir ve hatırlayacağınız bir şifre olacak şekilde değiştirebilirsiniz. İşlemi tamamladıktan sonra değişikliklerinizin geçerli olması için Kaydet‘e dokunmayı unutmayın.
iPhone WiFi Şifreyi Başkasıyla Paylaşma
iPhone’unuzdaki kayıtlı WiFi şifrenizi başka bir kişiyle paylaşmak için işe öncelikle her iki cihazda da WiFi ve Bluetooth’u açarak başlayın. Şifreyi paylaşmak istediğiniz kullanıcının Kişiler’inde Apple Kimliğiniz için kullandığınız e-posta adresinin bulunduğundan emin olun. Ardından paylaştığınız aygıtın WiFi ağına bağlı olduğundan emin olun. Diğer kişinin aygıtıyla, bağlanmak istedikleri ağa tıklayın. Aygıtınızda WiFi şifresini paylaşma seçeneği sunan bir istem açılmalıdır. Son olarak Parolayı Paylaş‘a dokunun. Bunu yaptığınızda WiFi şifresini istediğiniz kişiyle paylaşmış olacaksınız.
iPhone’dan Android’de WiFi Şifresi Paylaşma
iPhone’dan Android’e WiFi şifresi paylaşmanın doğrudan bir yolu olmadığı için birkaç işlem yapmanız gerekiyor. Bunlardan sırasıyla bahsedecek olursak:
- QR Kod Oluşturucu Uygulaması Kullanın: iPhone’unuzda Visual Codes gibi bir QR kod oluşturucu uygulaması indirin.
- Yeni QR Kod Oluşturun: Uygulamayı açıp yeni bir QR kod oluşturmayı seçin.
- Wi-Fi Bilgilerini Girin: Oluşturulan koda, WiFi ağınızın adını (SSID), şifresini ve güvenlik türünü ekleyin.
- Android Cihazda Kodu Tara: Android cihazınızdan kamera uygulamasını açın veya bir QR kod okuyucu uygulaması kullanın. Daha sonra iPhone ekranınızdaki oluşturduğunuz QR kodunu Android cihazın kamerasıyla taratın.
- Bağlantıya İzin Verin: Android cihazınız Wi-Fi ağınıza bağlanmak için izin isteyecektir. Bağlantıya izin verin.
Bu adımlardan sonra Android cihazınızdan iPhone’un WiFi ağına bağlanmış olmalısınız.
Sıkça Sorulan Sorular
iPhone’um neden WiFi’ye bağlanmıyor?
iPhone’unuzun WiFi’ye bağlanmamasının birkaç nedeni olabilir. Öncelikle WiFi’nin açık olduğundan emin olun. Daha sonra iPhone’unuzun kapsama alanında olup olmadığını kontrol edin ve şifrenizi doğru girdiğinizi doğrulayın. Sorun devam ederse iPhone’unuzu ve modeminizi yeniden başlatmayı deneyebilirsiniz.
iPhone’umda yeni bir WiFi ağına nasıl bağlanırım?
iPhone’da yeni bir WiFi’ye bağlanmak için Ayarlar > WiFi‘ye gidip WiFi’yi açın. Ardından bağlanmak istediğiniz ağ hangisiyse seçip şifresini girin.
iPhone’da WiFi unutma işlemi nasıl yapılır?
iPhone’da bir WiFi ağını unutmak, çoğu ufak tefek sorunun çözümü için oldukça idealdir. Ayarlar > WiFi sıralamasını takip edin ve unutmak istediğiniz ağın yanındaki “i” simgesine dokunun. Ardından Bu Ağı Unut‘a dokunun. Tekrar aynı ağa bağlanmak için WiFi kapsama alanı listesindeki ağları kontrol edin. Bulduğunuz ağın üzerine dokunup şifrenizi girerek WiFi’yi kullanmaya başlayabilirsiniz.

