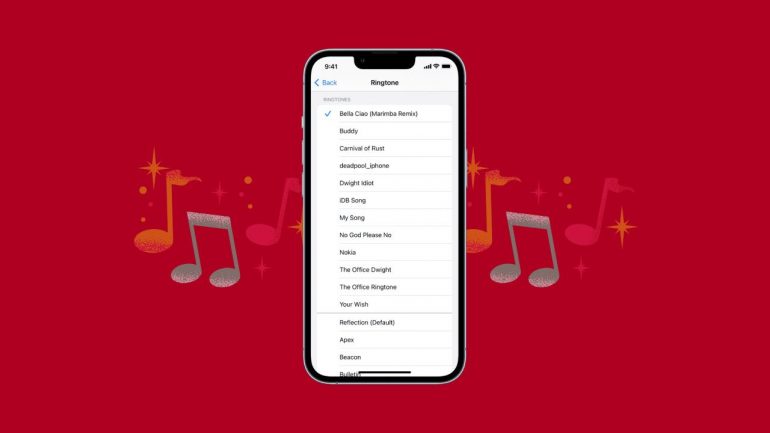iPhone’da kullanabileceğiniz pek çok zil sesi bulunmaktadır. Ancak bu, iPhone’unuz için kişiye özel bir zil sesi kullanamayacağınız anlamına gelmiyor. Bunu yaptığınızda, belirli biri sizi aradığında kimin aradığını hemen öğrenebilirsiniz. Örneğin kendinize ve sevgilinize özel bir şarkı ayarlayabilirsiniz. Böylelikle sevgiliniz aradığında şarkıyı duyar duymaz kim olduğunu anlarsınız.
Mac ile iPhone Zil Sesi Yapma ve Yükleme
Müzik kitaplığınız Mac cihazınızdaysa Apple Music’i kullanarak iPhone için zil sesleri oluşturabilirsiniz. Ancak fiziksel bir şarkı dosyasına sahip olmanız gerektiğini unutmayın. Bir platformdaki (Spotify, YouTube gibi) şarkıları zil sesine dönüştüremezsiniz. Ayrıca dosyaların kopya korumalı olmaması gerekiyor.
Apple Music’te iPhone Zil Sesi Yapma
- İlk olarak Mac’inizden Müzik uygulamasını başlatın.
- Şimdi Müzik kitaplığınızdan zil sesi yapmak istediğiniz şarkıyı bulun. Şarkıyı çalın ve uygulamanın üst kısmında geçen süreye göz atın. Zil sesinin başlamasını istediğiniz zamanı ve ardından nerede bitmesini istediğinizi not edin. (NOT: Zil sesleri 30 saniyeden uzun olamaz.)
- Şarkıya sağ tık yapıp açılır menüden Bilgi Al ögesini seçin.
- Bunu yaptığınızda şarkı dosyasının ayrıntılarını içeren bir pencere göreceksiniz. Buradan Seçenekler‘i tıklayın.
- Seçenekler’de Başlat ve Durdur için zaman kodları olacak. Başlat onay kutusunu işaretleyip 2. adımdan itibaren başlangıç saatini girin. Ardından Durdur kutusunu işaretleyin ve bitiş saatini girin. Sonra da Tamam‘a tıklayın.
- Dosyayı seçip sonrasında Dosya menüsüne tıklayın ve Dönüştür > AAC sürümü oluştur ögesini seçin. (Gördüğünüz tek seçenek MP3 oluşturma versiyonu ise onu seçin)
- Orijinalin altında şarkı dosyanızın yeni bir kopyası görünüyor olmalı. Onun üzerine sağ tıklayıp Finder‘da Göster‘i seçin.
- Şarkı dosyasını içeren Finder penceresi masaüstünüzde görünmelidir. Dosyanın uzantısına bakın (uzantı, dosya adından sonra “.”den sonra görünür). Uzantıyı görmüyorsanız dosyaya sağ tıklayın, Bilgi Al ögesini seçin. Ardından Ad ve Uzantı bölümünü arayın. Ardından aşağıdakilerden uygun olanı yapın:
- Uzantı .m4a ise .m4r olarak değiştirin.
- Uzantı .mp3 ise dosyanın .m4a’ya dönüştürülmesi gerekiyor. Dosyayı Uygulamalar klasörünüzde bulunan QuickTime Player‘da açın. Ardından QuickTIme Player‘da Dosya menüsüne tıklayın ve Farklı Dışa Aktar > Yalnızca Ses ögesini seçin. Dosyaya bir ad verip ardından kaydetmek için bir yer seçin. Sonra da Kaydet‘e tıklayın. En son yeni dışa aktarılan dosyanın uzantısını .m4r olarak değiştirin.
Zil Sesi Mac’ten iPhone’a Nasıl Yüklenir?
- iPhone’unuzu USB aracılığıyla Mac’inize bağlayın.
- Mac’inizde ana ekranda command + N tuşlarına basın.
- Çıkan pencerede sol tarafta iPhone’unuzu bularak üzerine tıklayın.
- Zil sesi dosyanızı (.m4r uzantılı dosya) seçin iPhone’unuzun seçili olduğu pencereye sürükleyin.
- İmlecinizde ve sürüklemekte olduğunuz dosyada yeşil renkte + simgesi görünmeli. Bu, dosyayı iPhone’unuza ekleyeceğiniz anlamına gelir. Yüklemek için dosyayı bırakın.
Hepsi bu kadardı. Hazırladığınız sesini görmek için iPhone’unuzdan Ayarlar‘ı açın. Ardından sırasıyla Ses ve Dokunuş > Zil Sesi sıralamasını takip edin. Diğer özel seslerle birlikte hazırladığınız zil sesini burada bulabilirsiniz.
GarageBand ile iPhone Zil Sesi Yapma
iPhone’unuz için kendi zil sesinizi yapmak istiyorsanız, iPhone’da GarageBand uygulamasını kullanabilirsiniz. Sıfırdan başlayarak veya burada göstereceğimiz yöntemlerle bir ses dosyasını düzenleyebilirsiniz. Zil sesinin 30 saniyeden uzun olmaması gerektiğini unutmayın.
GarageBand’de düzenleme yapmadan önce, düzenlemek istediğiniz dosyayı nasıl hazırlayacağınız aşağıda görebilirsiniz.
- Mevcut bir ses dosyanız varsa ilk olarak onu iCloud Drive’a kopyalayın.
- Bir şarkıyı düzenlemek satın alım yapabilir veya bir CD’den şarkı dosyası kopyalayabilirsiniz. Halihazırda iPhone’unuzda bir şarkı dosyası varsa, ona GarageBand aracılığıyla da erişebilirsiniz.
- Kopya korumalı şarkı dosyalarını düzenleyemezsiniz.
- Akışı halindeki Apple Music şarkıları veya başka bir akış hizmetinden (Spotify gibi) alınan şarkılar zil sesi olarak kullanılamaz.
iPhone için GarageBand ile bir ses dosyasını düzenleme ve zil sesi olarak kaydetme işlemi için aşağıdaki adımları izleyin:
- iPhone’unuzdan GarageBand’i başlatın. Eğer uygulama yüklü değilse App Store’da ücretsiz olarak indirebilirsiniz.
- Ekranın sol üst köşesindeki aşağı yönlü ok işaretine ve ardından Parçalarım‘a dokunun.
- Ses Kaydedici bölümünü bulana kadar ekranı sola veya sağa kaydırın. Ardından bulduktan sonra üzerine dokunun.
- Şimdi sol üst köşedeki aşağı yönlü ok işaretinin iki sağındaki simgeye dokunun.
- Bu sefer ekranın sağ üst köşesindeki dişli çark simgesinin solunda bulunan döngü simgesine dokunun.
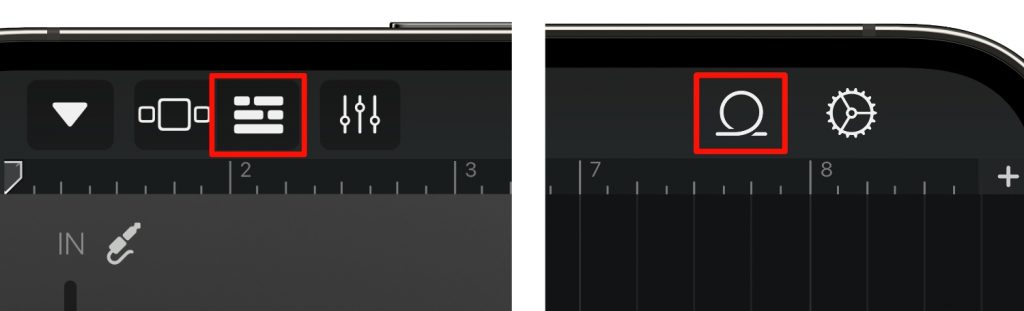
- Şimdi bir dosya tarayıcı penceresi açılacak. Buradan düzenlemek istediğiniz dosyaya gidebilirsiniz.
- Dosyanız iCloud Drive’daysa Dosyalar‘a ve ardından alttaki Dosyalar uygulaması bağlantısından Öğelere Gözat‘a dokunun.
- Bir şarkı dosyasını düzenlemek için Müzik ögesine dokunun ve ardından şarkı dosyanıza gidin.
- Dosyayı basılı tutun ve tarayıcı penceresinden GarageBand çalışma alanına sürükleyin.
- Şimdi parçayı 30 saniyeye indirmenin zamanı geldi. Bunun için aşağıdaki adımları takip etmelisiniz:
- Zaman konusunda size yardımcı olacak görsel bir ipucu istiyorsanız, Ayarlar‘a dokunarak Zaman Cetveli‘ni açın. Bunu yaptığınızda, çalışma alanının en üstünde zaman saniye olarak gösterilecek.
- Şarkıyı dinlemek için üstteki Oynat düğmesine dokunun. Oynatmayı durdurmak için tekrar dokunun veya yanındaki Durdur düğmesine dokunun.
- Bir şarkıyı kırpmak için parçaya dokunduğunuzda uçlarda kırpma çubukları görünecektir. Bir çubuğa dokunun ve şarkıyı kırpmak istediğiniz durağa sürükleyin.
- Burada daha fazla ayrıntıya girmeyecek olsak da, isterseniz başka düzenlemeler yapabilirsiniz. Bölümleri kesebilir, efektler ekleyebilirsiniz.
- Şarkıyı düzenledikten sonra zil sesi olarak kaydedebilirsiniz.
- Şimdi tekrar sol üst köşedeki aşağı yönlü ok simgesine dokunun.
- Buradan Parçalarım yazılı kısma dokunun.
- “GarageBand Son Kullanılanlar” adlı bir pencere açılacak ve kayıtlı GarageBand Projeniz “Şarkım” olarak görüntülenecektir.
- Yeniden adlandırmak için şarkıya uzunca dokunun ve açılır menüde Yeniden Adlandır ögesini seçin. Ardından yeni bir isim belirleyin.
- Şarkıyı zil sesi olarak dışa aktarmak için projeye uzunca dokunun, ardından açılır menüde Paylaş‘ı seçin. Şimdi “Şarkıyı Paylaş” penceresi görünecektir; buradan Zil Sesi‘ni seçin. Zil sesine bir ad verdikten sonra kaydetmek için Dışa Aktar‘a dokunun.
- Dışa aktarma işlemi tamamlandıktan sonra, zil sesini nasıl kullanmak istediğinizi soran bir pencere açılacaktır. Bunu şimdi veya daha sonra iPhone’un Ayarlar > Sesler ve Dokunuşlar > Zil Sesi sıralamasını takip edip ayarlayabilirsiniz.
Sonuç
Yukarıdaki işlemler bütünü gözünüzü biraz korkutmuş olabilir fakat bir kere başladıktan sonra gerisi çorap söküğü gibi gelecektir. Bu sebeple başlamak bitirmenin yarısıdır diyerek sözü burada noktalıyoruz 🤓