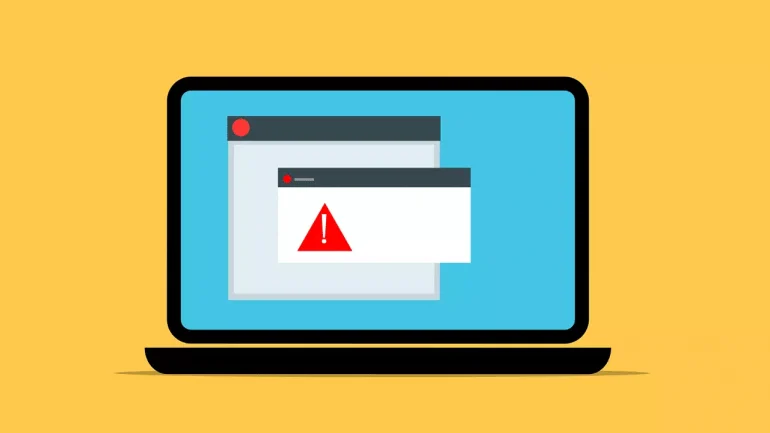Windows 10 kullanıcıları, son zamanlarda garip bir hata almaya başladıklarını fark ettiler. Bu hata, “uygulama yan yana yapılandırması doğru olmadığından başlatılamadı” şeklinde alınıyor.
Uygulamaları açmaya, yüklemeye veya kaldırmaya çalışırken bu sinir bozucu sorunla karşılaşıyorsanız yalnız değilsiniz. Bu Windows 10’da sıkça karşılaşılsa da çözülemeyecek bir sorun değildir. Sebebi ne olursa olsun, bu sorunu yaşamanıza sebep olabilecek bazı hataların çözümüyle ilgili yöntemleri öğrenmiş olacaksınız.
Uygulama Yan Yana Yapılandırması Doğru Olmadığından Başlatılamadı Hatası Nedir?
“Uygulama yan yana yapılandırması doğru olmadığından başlatılamadı” hatası, genellikle bir Windows uygulaması gerekli paylaşılan kitaplıkları veya çalışma zamanı bileşenlerini bulup yükleyemediğinde ortaya çıkan bir hata mesajıdır. Bu hata, Windows’ta aynı kitaplığın birden çok sürümünün aynı sistemde bir arada bulunmasına izin veren “yan yana yapılandırma” özelliğiyle ilgilidir.
Hata mesajı, uygulamanın eksik veya uygulamayla uyumsuz olan bir kitaplığın veya bileşenin belirli bir sürümünü yüklemeye çalıştığını gösterir. Bu hata, eksik veya bozuk sistem dosyaları, eski veya uyumsuz yazılım bileşenleri veya kötü amaçlı yazılım bulaşmaları gibi çeşitli nedenlerle ortaya çıkabilir.
Uygulama Yan Yana Yapılandırması Doğru Olmadığından Başlatılamadı Hatası Çözüm Önerileri
Yükleyici Dosyasını Yeniden İndirin
Bir uygulamayı yüklerken sorun yaşıyorsanız, yükleyiciyi yeniden indirdikten sonra yaptığınız işlemi bir kez daha deneyebilirsiniz. Bazı yükleyiciler, indirme işlemi sırasında bozulma gibi hatalarla karşılaşabiliyorlar. Veya güncel olmadıkları için artık işletim sisteminizle çalışmıyor olabilirler.
Üreticinin web sitesine giderek yazılımınız için mevcut en son yükleyiciyi indirin. Başka bir yerden indirme yapmak sizi kötü amaçlı yazılım alma riskine sokabileceğinden, yalnızca güvenilir kaynaklardan indirmenizi tavsiye ederiz.
Microsoft .NET Framework’ü Yeniden Yükleyin
Bazı uygulamalar, çalışmak için Microsoft .NET Framework’ü kullanır. .NET Framework bozuk veya eskiyse, “Uygulama Yan Yana Yapılandırması Doğru Olmadığından Başlatılamadı” hatasına neden olabilir.
Bunu çözmek için öncelikle Denetim Masası‘ndan Programlar ve Özellikler‘e gidin. Ardından .NET Framework’ü silip yeniden yüklemeyi deneyin.
Sorunlu Olan Uygulamayı Yeniden Yükleyin
Bir uygulamayı çalıştırmak istediğinizde başarısız oluyorsanız, yapmanız gereken ilk şey onu yeniden yüklemektir. Bunun için önce yazılımı kaldırıp ardından yükleyiciyi indirerek veya çalıştırarak tekrar yükleyebilirsiniz. Aşağıda bir uygulamanın nasıl kaldırılacağını ve en son sürümünü nasıl edinebileceğinize dair adımları göreceksiniz:
- Windows bilgisayarınızdan Başlat menüsünü açın.
- Açılır menünün sol tarafında bulunan Ayarlar‘a tıklayın. Daha hızlı şekilde erişmek için Windows + S klavye kısayolunu da kullanabilirsiniz.
- Birçok sistem seçeneğini gösteren yeni bir pencere karşınıza çıkacak. Buradan Uygulamalar‘a tıklayın.
- Varsayılan sayfada kalıp uygulamalarınızın yüklenmesini bekleyin. Yüklediğiniz uygulamaların sayısına bağlı olarak bu biraz zaman alabilir.
- Sorunlu uygulamayı hızlı bir şekilde bulmak için Arama işlevini kullanın.
- Yeniden yüklemek istediğiniz uygulamayı seçip ardından Kaldır seçeneğini seçin.
- Yazılımı kaldırmak için ekrandaki talimatları uygulayın. Tüm dosyaların tamamen silindiğinden emin olmak için kaldırma işlemini tamamladıktan sonra bilgisayarınızı kapatıp tekrar başlatın.
- Yeni bir yükleyici indirdikten sonra yazılımı bilgisayarınıza geri yüklemek için gerekli adımları takip edin.
Kayıt Defterinizi Kontrol Edin
Kayıt Defteri, işletim sisteminizin birçok önemli bölümünden sorumlu olan kısımdır. Kötü şekilde yapılandırılmış bir Kayıt Defteri girişi, şu an çözmeye çalıştığınız hata da dahil olmak üzere sisteminizde önemli sorunlara neden olabilir. Fakat aşağıdaki adımları izleyerek düzgün yapılandırılmamış Kayıt Defteri’ni kolayca onarabilirsiniz. Bu işlem karmaşık görünebilir fakat yanlış bir Kayıt Defteri anahtarıyla uğraşmadığınızdan emin olmalısınız.
NOT: Bu işleme başlamadan önce Kayıt Defteri’nin yedeğini oluşturmanızı tavsiye ederiz.
- Çalıştır‘ı açmak için ekran klavyenizdeki Windows + R tuşlarına basıp ardından giriş alanına regedit yazın. Kayıt Defteri Düzenleyicisi‘ni başlatmak için Tamam deyin.
- İsimlerinin yanında bulunan ok simgesini kullanarak klasörleri genişletip Kayıt Defteri Düzenleyicisi’nde gezinebilirsiniz. Bunu kullanarak, aşağıdaki Kayıt Defteri anahtarını bulun: Bilgisyarım\HKEY_LOCAL_MACHINE\Yazılım\Microsoft\Windows NT\GeçerliSürüm\YanYana\Winners\x86_policy.9.0.microsoft.vc90.crt_1fc8b3b9a1e18e3b_none_02d0010672fd8219\9.0
Bu kısım bilgisayardan bilgisayara değişkenlik gösterebilir. Fakat şunu söyleyebiliriz ki adında hem 9.0 hem de crt ibarelerinin olması gerekiyor. - Doğru Kayıt Defteri anahtarındaysanız, üç değer görmelisiniz: Biri Varsayılan olarak adlandırılır, ardından iki sayı dizisi gelir.
- Varsayılan girişin veri değerini kontrol edin ve daha uzun sayı girişiyle eşleştiğinden emin olun (aşağıdaki görüntüde olduğu gibi).

- Varsayılan değer en uzun sayı ile aynı değilse, Varsayılan değere çift tıklayarak sayıyı elle girin. Her sayı ve karakterin eşleşmesi için bunu doğru olarak yaptığınızdan emin olun.
- Şimdi Kayıt Defteri Düzenleyicisi‘ni kapatıp bilgisayarınızı yeniden başlatın.
Visual C++ Dosyalarını Tekrar Yükleyin
Yaşadığınız sorunun hasarlı veya bozuk Visual C++ dosyalarından kaynaklanmadığından emin olmak için Microsoft’un resmi web sitesinden en son sürümleri indirip yükleyebilirsiniz.
Eksik paketi yalnızca kurmak isterseniz, eksik olanın hangisi olduğunu bulmamız gerekiyor. Windows + S tuşlarına basın ve event viewer yazın. Event Viewer’ı görene kadar bekleyin ve ardından ona tıklayın. Yönetimsel Olaylar Özeti’ni bulun ve Hata altkategori açın, ardından SideBySide’ı arayın.
SideBySide’a (Yan Yana) çift tıklayın ve tüm olayların listesini göreceksiniz. Birden fazla görüyorsanız, hatayı aldığınız tarih ve saatle aynı olanı seçin.
Bu durumda, biraz karmaşık gibi görünse de, Microsoft.VC90’ı görebilirsiniz, bu da Microsoft Visual C++’a işaret eder. Altında eksik olan sürüm numarasını göreceksiniz, bu durumda 9.0.21022.8 numarasını Google’da aratırsanız, Microsoft Visual Studio 2008 (VC++ 9.0) SP1’e ihtiyacınız olduğunu bulacaksınız. Diğer sürümler şunları içermektedir:
- Microsoft Visual C++ 2015 Redistributable 14.0.23026.0
- Microsoft Visual C++ 2013 Redistributable for Visual Studio 12.0.30501.0
- Microsoft Visual C++ 2012 Redistributable for Visual Studio 11.0.61030.0
- Microsoft Visual C++ 2010 Redistributable 10.0.40219.1
Eksik olan Visual C++ Runtime’ın hem 32-Bit hem de 64-Bit sürümlerini her zaman kurun ve doğru çalışma zamanlarını uygulamanızın görmesini sağlamak için yeniden başlatın.
Sistem Dosyası Denetleyicisi Taraması Gerçekleştirin
Sistem Dosyası Denetleyicisi, Windows 10 bilgisayarlarda varsayılan olarak bulunan bir araçtır. Bu araç, en hızlı şekilde bozuk sistem dosyalarını ve diğer sorunları otomatik olarak düzeltmenize yardımcı olur
Sistem Dosyası Denetleyicisi’nden faydalanıldığında Windows 10 ile ilgili sorunların çözüldüğü kanıtlanmıştır. Bu aracı çalıştırıp ardından tarama işleminin nasıl yapılacağı aşağıda açıklanmıştır.
- Klavyenizdeki Windows + R tuşlarına basarak Çalıştır yardımcı programını açın.
- Boş olan kısma cmd yazın ve ardından klavyenizdeki Ctrl + Shift + Enter tuşlarına basın. Bunu yaptığınızda, yönetici izinleriyle Komut İstemi‘ni başlatmış olursunuz.
- Komut İstemi’nin cihazınızda değişiklik yapması için sizden izin isteyecek. Bunu onaylamak için Evet‘e tıklayın.
- Komut İstemi’ne girdikten sonra aşağıdaki komutu yazın ve yürütmek için Enter’a basın:
- sfc /scannow
- Şimdi aracın bilgisayarınızı taramasını ve bozuk dosyaları onarmasını bekleyin. Bu biraz zaman alabilecek bir işlemdir. Bu işlem esnasında Komut İstemi’ni veya bilgisayarınızı kapatmadığınızdan emin olun.
- Tarama tamamlandıktan sonra bilgisayarınızı yeniden başlatın.
Başvuracağınız en iyi yöntemler bunlardı. Bunun dışında Windows 10’u tamamen sıfırlama yoluna da gidebilirsiniz. Bilgisayarınızdan Ayarlar > Güncelleme ve Güvenlik > Kurtarma menüsüne gittikten sonra Bu bilgisayarı sıfırla ibaresi göreceksiniz. Bunu yaptığınızda kişisel dosyalarınızı tutmak isteyip istemediğiniz sorulacak. Önemli belgeleriniz yoksa sıfırdan başlamak için tamamen sıfırlamanızı tavsiye ederiz.
Uygulama Yan Yana Yapılandırması Doğru Olmadığından Başlatılamadı Hatasını Önleyebilir miyim?
Gelecekte bu hatayı önlemek için alabileceğiniz bazı önlemler bulunuyor. Bunlardan bazıları şunlardır:
- Yazılımınızı güncel tutun: Uyumluluk sorunlarını önlemek için tüm uygulamalarınızın ve sistem bileşenlerinizin güncel olduğundan emin olun.
- Bilinen kaynaklardan yazılım yükleyin: Kötü amaçlı veya uyumsuz yazılımların indirilmesini önlemek için yalnızca güvenilir kaynaklardan yazılım indirin ve kurun.
- Güvenilir bir virüsten koruma programı kullanın: Bilgisayarınızı, sistem dosyalarını bozabilecek veya yazılım yüklemelerini engelleyebilecek kötü amaçlı yazılımlardan korumak için güvenilir bir virüsten koruma programı kullanın.
- Sisteminizi yedekleyin: Sistem arızaları veya hataları durumunda önemli dosyalarınızı ve ayarlarınızı korumak için sisteminizin düzenli yedeklerini oluşturun.
Eğer yukarıdaki önlemleri alırsanız, gelecekte aynı hatayı alma ihtimalinizi epey düşürmüş olursunuz.