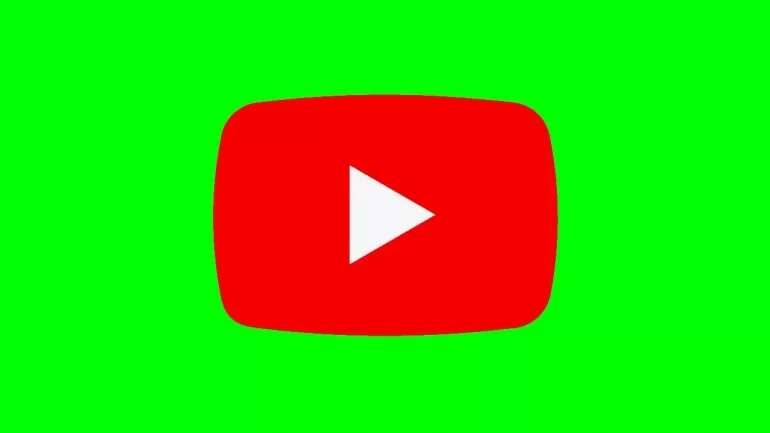YouTube’da bazı zamanlarda yeşil ekran sorunu mu yaşıyorsunuz? Kesinlikle yalnız değilsiniz. Sizin gibi birçok kullanıcı, olmadık zamanlarda YouTube’da yeşil ekran sorunu yaşayabiliyorlar. Bu sorunu çözmenize yardımcı olacak bazı yöntemlerden bahsettik. Öncelikle bu sorunu yaşamanıza nelerin sebep olabileceğine açıklık getirelim:
- Tarayıcının veya sistemin donanım hızlandırması: Tarayıcının donanım hızlandırmasının YouTube’un video çıkışındaki artış görüntü ile uyumlu olmaması, YouTube videolarında yeşil ekran sorununu ortaya çıkarabilir.
- Eski veya bozuk ekran kartı sürücüsü: Sistemin bozuk veya güncel olmayan bir ekran kartı sürücüsü, yeşil ekran sorununa neden olabilir.
- Eski bir işletim sistemi kullanıyor olmanız: Sisteminiz veya cihazınız eski bir işletim sistemiyle çalışıyorsa, YouTube ile uyumsuzluğu nedeniyle yeşil bir ekran oluşturabilir.
- Bozuk bir tarayıcı veya YouTube uygulaması kurulumu: Tarayıcınızın (Chrome gibi) veya YouTube uygulamanızın (örneğin, Xbox YouTube uygulaması) kurulumu bozuksa, söz konusu sorunu yaşıyor olabilirsiniz.
YouTube Yeşil Ekran Sorunu Çözme Yolları
Donanım Hızlandırmayı Devre Dışı Bırakın
Donanım hızlandırma, GPU’yu tüm grafik ve metin işlemeyle görevlendiren, böylece size daha iyi bir video oynatma ve izleme deneyimi sunan tarayıcılardaki bir özelliktir. Ancak bazen bu YouTube’da yeşil ekran sorununun da baş sorumlusu oluyor. Bu nedenle sorunu çözüp çözmediğini görmek için donanım hızlandırmayı devre dışı bırakmalısınız.
Google Chrome , Firefox ve Microsoft Edge’de donanım hızlandırmayı nasıl devre dışı bırakacağınız aşağıda açıklanmıştır:
Google Chrome için:
- Chrome’da sağ üst köşedeki üç dikey noktaya, ardından Ayarlar‘ı tıklayın.
- Aşağıya doğru kaydırıp Gelişmiş‘i tıklayın.
- Ardından aşağıya doğru kaydırın ve Sistem’de, Kullanılabilir olduğunda donanım hızlandırmayı kullan seçeneğinin yanındaki anahtarı devre dışı bırakın.

Google Chrome’u yeniden başlatın, ardından YouTube yeşil ekran sorununun çözülüp çözülmediğini kontrol edin. Eğer çözüldüyse sevindik. Çözülmediyse sizi çözüm 2’ye alalım.
Firefox için:
- Firefox’ta menü düğmesindeki Seçenekler‘i tıklayın.
- Performans seçeneğine ilerleyin, ardından Önerilen performans ayarlarını kullanın. Eğer varsa donanım hızlandırmayı kullan‘dan önceki kutuların işaretini kaldırın.
Firefox’u yeniden başlatın, ardından YouTube yeşil ekran sorununun çözülüp çözülmediğini kontrol edin. Sorun devam ediyorsa çözüm 2’ye geçebilirsiniz.
Microsoft Edge için:
- Klavyenizde Windows logo tuşuna basın ve ayarlar yazın. Ardından Ayarlar‘ı tıklayın.
- Sistem ögesine tıklayın.
- Ekran’a tıklayın ardından sağ bölmede Grafik ayarları‘na gidip üzerine tıklayın.
- Tercihi ayarlamak için bir uygulama seçin’deki ilk açılır menüden Evrensel uygulama‘yı seçin. Sonrasında ikinci açılır menüden Microsoft Edge‘i seçin ve Ekle‘yi tıklayın.
- Microsoft Edge hemen sonra eklenecektir. Seçenekler ögesine tıklayın, ardından açılan Grafik özellikleri penceresinde Güç tasarrufu ögesini seçin. Son olarak Kaydet ögesine tıklayın.
Microsoft Edge’i yeniden başlatın, ardından YouTube yeşil ekran sorununun çözülüp çözülmediğini kontrol edin. Devam ediyorsa aşağıdaki çözümü kullanabilirsiniz.
Ekran Kartı Sürücünüzü Güncelleyin
Bu sorun, yanlış ekran sürücüsü kullanıyorsanız veya güncel değilse oluşabilir. Bu nedenle sorununuzu çözüp çözmediğini görmek için ekran kartı sürücünüzü güncellemelisiniz.
Ekran kartınız AMD ve Nvidia ise bu siteler, tüm sürücülere ulaşabilmeniz için bazı sayfalar düzenlemiş durumdalar. Nvidia’nın sürücü güncelleme sayfasına şuradan, AMD’ninse şuradan ulaşarak uygun olan sürücünüzü bulup güncellemeyi tamamlayabilirsiniz.
Bunun dışında sürücüyü manuel olarak güncellemek yerine bu işlemi Driver Easy ile otomatik olarak yapabilirsiniz.
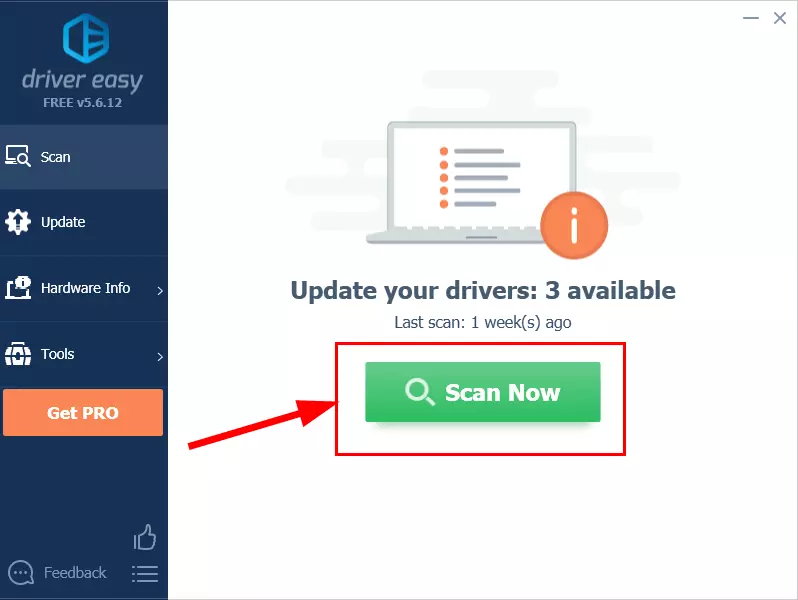
Driver Easy, sisteminizi otomatik olarak tanıyacak ve ardından doğru sürücüleri bulacaktır. Bilgisayarınızın tam olarak hangi sistemi çalıştırdığını bilmenize gerek yok. Yanlış sürücü indirme veya kurulum sırasında hata yapma gibi konularda endişelenmenize de gerek yok. Driver Easy, düzeltilmesi gereken her şeyi halledecektir. Driver Easy’nin ücretsiz sürümünü şuradan indirebilirsiniz. Programı indirdikten sonra aşağıdaki talimatları izleyin:
- Driver Easy’yi çalıştırın ve Şimdi Tara (Scan Now) düğmesine tıklayın. Driver Easy daha sonra bilgisayarınızı tarayıp sorunlu sürücüleri algılayacaktır.
- Sisteminizde eksik veya güncel olmayan tüm sürücülerin doğru sürümünü otomatik olarak indirip yüklemek için Tümünü Güncelle‘yi tıklayın. (bunun için PRO sürümünü kullanmanız gerektiğini unutmayın)
- Değişikliklerin etkili olması için bilgisayarınızı yeniden başlatın.
- YouTube yeşil ekran sorununun çözülüp çözülmediğini kontrol edin.
Bu yöntemleri uyguladığınızda muhtemelen YouTube’daki yeşil ekran sorunu çözülmüş olacaktır.
Chrome’un Video Kod Çözücüsünü Devre Dışı Bırakın
Donanım hızlandırma özelliğini tamamının devre dışı bırakmış olsanız da video kod çözme özelliğini devre dışı bırakmak da işe yarayabilir. Bunun için şu adımları takip etmelisiniz:
- Chrome tarayıcınızı başlatıp adres çubuğuna aşağıdaki satırı girin:
- chrome://flags/#disable-accelerated-video-decode
- Şimdi Hardware-Accelerated Video Decode yazılı kısmın sağındaki seçeneği Enabled yerine Disabled olarak değiştirin.
- Şimdi Chrome’u yeniden çalıştırın ve YouTube’daki yeşil ekran sorununun devam edip etmediğini kontrol edin.
Windows Bilgisayarınızı Son Sürüme Güncelleyin
Bilgisayarınızın işletim sistemi Windows ise ve eski bir sürüm kullanıyorsanız, bu durum YouTube’da yeşil ekranı sorunu yaşamanıza sebep olabilir. Çözümü için aşağıdaki işlemleri uygulamalısınız:
- Windows bilgisayarınızdan Güncellemeleri Kontrol Et‘i açın.
- Windows güncelleme sekmesinin sağ kısmında Güncellemeleri Kontrol Et yazılı seçeneğe tıklayın. Eğer burada bekleyen güncellemeler varsa yükleme işlemini gerçekleştirin.
- Windows’u son sürüme güncelledikten sonra bilgisayarınızı yeniden başlatıp sorunun devam edip etmediğini kontrol edin.
JavaScript’i Etkinleştirin
Tarayıcı güncellemeleri, antivirüs yazılımı veya güvenlik duvarı, tarayıcıdaki JavaScript ayarlarını değiştirebilir. Bu da web sitesi videolarında yeşil ekran hatası veya diğer sorunlara neden olabilir. Eğer tarayıcıda video oynatırken yeşil ekranla karşılaşıyorsanız, JavaScript’in etkin olduğundan emin olun.
Chrome için JavaScript etkinleştirme
- Google Chrome’u açın.
- Adres çubuğuna chrome://settings/content/javascript yazın.
- Enter tuşuna basın.
- ‘Siteler JavaScript’i kullanabilir‘ seçeneğini işaretleyin ve pencereyi kapatın.
Android için JavaScript etkinleştirme
- Android’deki videoda yeşil ekranın göründüğü tarayıcıyı açın.
- Üst kısımda yer alan menü simgesine tıklayın.
- Ayarlar > Daha Fazla (veya bazı Android telefonlarda ‘Site Ayarları’) > Gelişmiş sıralamasını izleyin.
- Ekranı aşağı kaydırın ve JavaScript‘e dokunun. JavaScript’i açın veya bir onay kutusu varsa etkinleştirmek için üzerine dokunun.
Mac’te Safari için JavaScript etkinleştirme
macOS’ta, üst menü çubuğunda Safari > Tercihler’e tıklayın.
- Safari Tercihleri penceresinden Güvenlik sekmesine tıklayın.
- JavaScript’i etkinleştirmek için JavaScript’i etkinleştir onay kutusuna tıklayın.
- Tercihler penceresini kapatın ve ardından Safari’de videoları oynatın. Yeşil ekran video sorunu oluşmamalıdır.
iPhone ve iPad’de Safari için JavaScript etkinleştirme
- iOS cihazında Ayarlar‘ı açın.
- Safari > Gelişmiş menüsünü seçin.
- JavaScript’i etkinleştirmek için anahtarı aç konumuna getirin.
Başka Bir Tarayıcı Kullanın
Eğer YouTube yeşil ekran sorununu bir tarayıcıda yaşıyorsanız, başka bir tarayıcıyı kullanmayı da düşünebilirsiniz. Örneğin Chrome kullanıyorsanız, Opera veya Firefox tarayıcılardan birini bilgisayarınıza yükleyerek sorunu çözüme kavuşturabilirsiniz.