Uzun zamandır piyasada olmasına rağmen oyuncular, ‘Minecraft açılmıyor’ şeklinde şikayetlerde bulunuyorlar. Eğer siz de bu sorunu yaşıyorsanız, Windows 10 ve 11 için aşağıdaki çözüm önerilerimizi uygulamaya koyulabilirsiniz. Öncesinde bazı olası sebeplerden bahsedelim.
Minecraft Açılmama Sebepleri
Minecraft’ın yanıt vermemesinin veya başlamamasının en yaygın nedenlerinden birkaçını aşağıda görebilirsiniz:
- Minecraft, oyun geliştiricileri tarafından resmi başlatıcı aracılığıyla düzenli olarak güncellenir. Bazen bir güncellemeden sonra Minecraft başlatıcısı açılmayabilir.
- Minecraft’ın kurulu olduğu bilgisayarınız, oyunun sistem gereksinimlerini karşılamadığı zamanlarda bu sorunu yaşayabilirsiniz.
- Windows 10 bilgisayarınızın grafik kartı sürücüsü güncel değilse.
- Oyuna çok fazla mod yüklediyseniz Minecraft yüklenmeyebilir.
- Minecraft’ı başlattıktan sonra başlatıcı takılı kaldıysa tekrar açılamayabilir. Tek yapmanız gereken bilgisayarınızda çalışan tüm işlemleri sonlandırıp tekrar denemek.
- Bilgisayarınızda yüklü bir uygulamanın Minecraft’ın açılmasını engelleme olasılığı da bulunuyor.
- Minecraft’ın Java sürümünü çalıştırıyorsanız, oyunu oynamadan önce gerekli Java dosyalarını cihazınıza yüklemeniz gerekir. Eksik veya güncel olmayan Java’nız varsa Minecraft açılmayabilir.
Minecraft Açılmıyor Sorunu İçin Çözüm Önerileri
Microsoft Mağazasını Sıfırlayın ve Minecraft Başlatıcısını Yeniden Yükleyin
En kolay çözüm, Minecraft’ı yeniden yüklemektir, ancak bu işe yaramazsa Microsoft Mağazasını sıfırlayabilirsiniz.
- “Windows tuşu + R” kombinasyonuna basın.
- Açılan pencereye “WSReset” yazın, ardından “Tamam” veya “Enter” tuşuna basın.
- Ardından “Minecraft Başlatıcısı“nı tekrar açın.
Minecraft Başlatıcısını Sıfırlayın
Çakışan programları ele almanın başka bir yolu da Minecraft Başlatıcısı’nı onarmak ve sıfırlamaktır. Bunun için izlemeniz gereken adımlar sırasıyla şunlar:
- Windows Başlat menüsüne tıklayın.
- Minecraft Başlatıcısı‘na sağ tıklayın, ardından Daha fazla > Uygulama ayarları sıralamasını izleyin.
- Aşağı kaydırın ve verileri kaybetmeden sorunu çözmek için “Onar“ı seçin.
- Ardından “Minecraft Başlatıcısı”nı tekrar açın ve sorun devam edip etmediğini kontrol edin. Eğer işe yaradıysa işlem tamamdır. Eğer başarısız olursa, bir sonraki adıma geçin.
- “Minecraft Başlatıcısı” ayarlarına dönün ve tüm verileri silecek olan “Sıfırla“yı seçin.
- Tekrar “Minecraft Başlatıcısı”nı açın ve sorunun devam edip etmediğini kontrol edin.
Arka Plandaki Tüm Minecraft İşlemlerini Sonlandırın
Minecraft, bazı zamanlarda Windows’un arka planına takıldığı için başlamayabilir. Bu sorun oluştuğunda iki MinecraftLauncher.exe olduğunu göreceksiniz. Her iki görevi de sonlandırmalı ve oyunu yeniden başlatmanız gerekiyor. Görev yöneticisini açtıktan sonra Minecraft ile ilgili tüm işlemleri kapattıktan sonra oyunu tekrar oynayabilmelisiniz. Bunun için aşağıdaki adımları uygulamalısınız:
- Görev Yöneticisi‘ni açmak için klavyenizde Ctrl + Shift + Esc tuşlarına birlikte basın.
- İşlemler sekmesinde Minecraft’ın üzerine sağ tık yapıp Görevi Sonlandır ögesini seçin.
- Şimdi oyunun düzgün çalışıp çalışmadığını kontrol etmek için Minecraft’ı yeniden başlatın.
Ekran Kartı Sürücüsünü Güncelleyin
Minecraft’ın Windows 10 ve 11 bilgisayarlarda başlamamasının bir başka nedeni de güncel olmayan veya bozuk ekran kartı sürücüleridir. Oyunun performansını arttırmakla birlikte başlamasını sağlamanız için ekran kartı sürücüsünün güncel olması gerekiyor. AMD ve NVIDIA, bu işlemi manuel olarak yapabilmenizi sağlıyor. İlgili sitelerden ekran kartınıza uygun olanına gidip ekran kartı sürücünüzün güncel versiyonunu edinmelisiniz.

Minecraft’ı Yönetici Olarak Çalıştırın
Uygulamaların düzgün çalışmadığı zamanlarda Windows, kullanıcılara bazı ayrıcalıklar sunar. Oyunun başlamamasıyla ilgili sorunu gidermek için Minecraft’ı yönetici olarak çalıştırmanız işe yarayabilir. Bunu yapabilmek için şu işlem sırasını takip edin:
- Minecraft’ın üzerine gelip sağ tık yaparak çıkan seçeneklerden Yönetici olarak çalıştır‘ı seçin.
- Şimdi Minecraft’ı tekrar başlatın ve düzgün çalışıp çalışmadığını kontrol edin.
Başlatıcı Profillerini Silin
Minecraft başlatıcısı, başlatıcıyı her açtığınızda yüklenen profilleri sisteminize kaydeder. Bazen başlatıcıdaki bu profiller bozularak Minecraft’ın başlatılamamasına neden olabilir. Başlatıcı profilini sisteminizden silmeniz için şu adımları izlemelisiniz:
- İlk olarak Windows tuşu + R tuş kombinasyonu ile Çalıştır‘ı açın.
- Çıkan arama barına %AppData% yazıp Enter’a basın.
- Şimdi bir Dosya Gezgini penceresi açacaktır. Orada bulunan .minecraft klasörünü açın.
- .minecraft klasörünün içindeki launcher_profiles.json dosyasını oradaki dizinden başka bir yere taşıyın. (her ihtimale karşı şimdilik silmeyin)
- Bu işlemi tamamladıktan sonra oyunun çalışıp çalışmadığını görmek için başlatıcıyı tekrar açın.
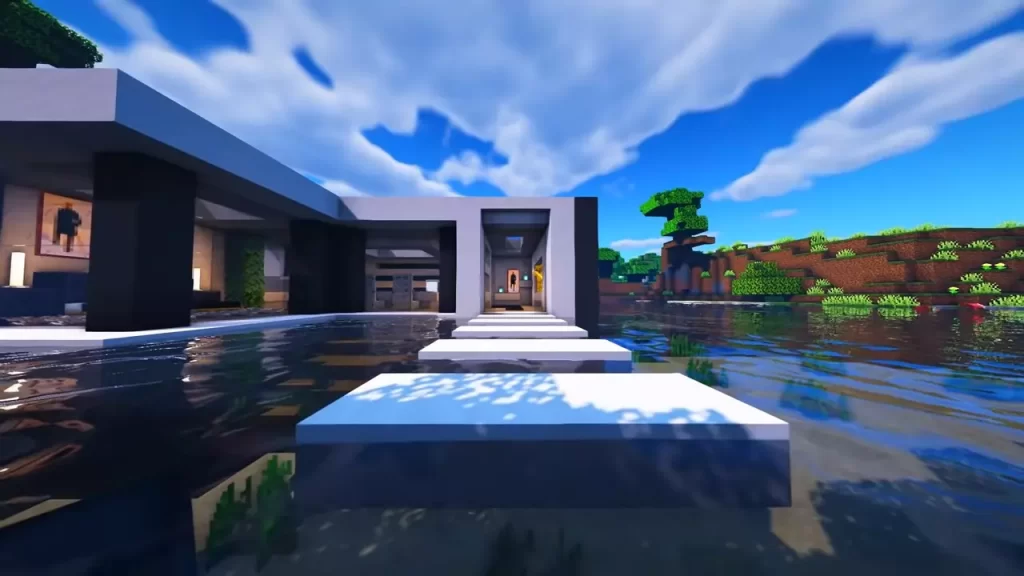
Çakışma İhtimali Olan Yazılımları Sonlandırın
Bilgisayarınızın arka planında çalışan birden fazla uygulama, cihazınıza fazla yük bindirerek oyunla çakışmalara neden olabilir. Gereksiz olduğunu düşündüğünüz tüm programları ve varsa antivirüs programınızı sonlandırın. Hatta Discord kullanıyorsanız onu da şimdilik kapatıp Minecraft’ı tekrar çalıştırın.
Modları Kaldırın
Modlar, GTA 5 ve Minecraft gibi oyunların daha eğlenceli olmasını sağlayan ögelerden birisidir. Fakat bunlar, oyuna hiç tahmin edemeyeceğiniz veya bilginiz dışında bir sebepten ötürü zarar vermiş olabilir. Bu sebeple her ne kadar hoşunuza gitmese de bu modları kaldırmayı denemeli ve Minecraft’ı tekrar başlatıp sorunun devam edip etmediğini kontrol etmelisiniz.
Uyumluluk Modunu Kullanın
Bazı oyunlar daha önceki Windows sürümleri için oluşturulmuştur, bu nedenle yalnızca Windows 10’un son sürümünde çalışabilirler. Uyumluluk modu, oyunların, Minecraft’ın başlamama sorununu çözmenize yardımcı olabilecek önceki bir Windows sürümünde bulunan ayarların kullanılmasını sağlar. Şimdi aşağıdaki işlem sırasını takip edin:
- Minecraft’ın üzerine sağ tık yapıp Özellikler‘i seçin.
- Uyumluluk sekmesinde bulunan Bu programı aşağıdakiler için uyumluluk modunda çalıştır kutucuğunu işaretleyin.
- Açılır menüden işletim sistemini seçtikten sonra Uygula > Tamam deyin.
Temiz Önyükleme Yapın
Bilgisayarı temiz önyükleme durumunda çalıştırmak, oyun hizmetleri dışında başka hiçbir programın çalışmadığı anlamına gelir. Bilgisayarınızı açtığınızda, birden fazla hizmet onunla çalışmaya başladığı için çakışmaya neden olabilir. Tüm bu hizmetleri kapattıktan sonra oyunu başlatın. Şimdi aşağıdaki adımları takip etmelisiniz:
- Başlat Menüsü‘nü açıp msconfig yazın. Şimdi karşınıza Sistem Yapılandırması çıkacak, onu açın.
- Sistem Yapılandırması penceresinden Hizmetler sekmesine geçin.
- Şimdi sağ alt köşedeki Tüm Microsoft hizmetlerini gizle onay kutucuğuna tıklayın. Bunu yaptığınızda, listedeki tüm gerekli Microsoft hizmetlerini gizleyecektir.
- Ardından tüm üçüncü taraf arka plan hizmetlerini devre dışı bırakmak için Tümünü devre dışı bırak yazılı kısma tıklayın.
- Bunu yaptıktan sonra Başlangıç sekmesine geçin ve Görev Yöneticisini Aç seçeneğine tıklayın.
- Şimdi bir Görev Yöneticisi penceresi açılmış olmalı. Burada bir uygulama seçip Devre Dışı Bırak seçeneğine tıklayın. Aynı işlemi listede gösterilen tüm uygulamalar için uygulayın.
- Tüm uygulamaları devre dışı bıraktıktan sonra Görev Yöneticisi penceresini kapatın ve Sistem Yapılandırma penceresinden Tamam‘a tıklayın.
- Şimdi bilgisayarınızı yeniden başlatın ve çalışıp çalışmadığını görmek için Minecraft başlatıcısını tekrar açın.

Microsoft Mağazasını Sıfırlayın
Minecraft’ın başlamama sorunundan kurtulmak için Windows Mağazasını sıfırlamak da iyi bir seçenek olabilir. Birçok Minecraft oyuncusu, bu işlemin kendilerinde işe yaradığını iddia etti. Bu taktiği uygulamak için aşağıdaki adımları izleyin:
- Windows logosu + R düğmelerine aynı anda basarak Çalıştır‘ı başlatın .
- Ardından içine wsreset.exe yazın ve enter tuşuna basın.
- Komutun yürütülmesini bekleyin.
Minecraft’ı Yeniden Yükleyin
Yukarıdaki yöntemlerin hiçbirisi işe yaramazsa, Minecraft’ı kaldırıp tekrar yüklemeyi deneyebilirsiniz. Çünkü bazı önemli oyun dosyalarının bozulmuş veya oyun klasöründen silinmiş olma ihtimali bulunuyor. Bu nedenle yeniden yükleme, sisteminizdeki başlatma sorunlarını da çözüme kavuşturabilir. Minecraft’ı yeniden yüklemek için aşağıdaki adımları uygulayın:
- Uzman kullanıcı menüsünü başlatmak için Win tuşu + X tuşlarına basın. Bu tuş kombinasyonu ile gerekli tüm Windows araçlarının bir listesini görmüş olursunuz.
- Bu menüde Denetim Masası‘nı bulup açın.
- Programlar ve Özellikler bölümüne gidip buradan Program Kaldır seçeneğini seçin.
- Listede Minecraft başlatıcısını bulun. Kaldırma işlemini başlatmak için başlatıcının üzerine çift tıklayın.
- Şimdi ekrandaki komutları izleyerek tüm dosyaları kaldırın.
- Kaldırma işlemi tamamlandıktan sonra sisteminizde AppData klasörünü açın.
- Tüm yapılandırma dosyalarını silmek için .minecraft klasörünü AppData klasöründen silin.
- Şimdi oyun kurulum dosyasını kullanarak Minecraft’ı yeniden yükleyin.
- Minecraft’ı başlatmayı deneyerek başlatma sorununun devam edip etmediğini kontrol edin.
Bootstrap.jar Dosyasını Kullanarak Minecraft Launcher’ı Açın (Mac)
Mac bilgisayarınızda Minecraft Launcher açılmıyorsa, “Bootstrap.jar” dosyasını kullanarak çalıştırmayı deneyebilirsiniz.
- Daha önce indirdiğiniz “Legacy Launcher“ı (eski başlatıcı) çalıştırın.
- “Minecraft” klasörünü “Uygulamalar” klasörüne sürüklemek yerine, sağ tıklayın ve “Paket İçeriğini Göster“i seçin.
- “Contents > Resources > Java” konumuna gidin.
- Şimdi “Bootstrap.jar” dosyasına çift tıklayın. Bu aşamadan sonra Minecraft Launcher düzgün çalışmaya başlamalıdır.
Sıkça Sorulan Sorular
Minecraft neden açılmıyor?
Minecraft’ın açılmamasının ardında çeşitli nedenler bulunabilir. Örneğin sisteminizin arka planında çalışan çok fazla işlem olabilir. Bunun dışında Minecraft başlatıcısı, kararlı şekilde çalışmak için yönetici ayrıcalıklarına ihtiyaç duyabilir.
Minecraft’ı laptopta oynayabilir miyim?
Öncelikle Minecraft sistem gereksinimleri neler, buna bir bakmalısınız. Buradan yola çıkarak oyunun müthiş yüksek gereksinimlere sahip olmadığını göreceksiniz. Fakat laptopunuz eskiyse oyunu kararlı şekilde çalıştıramayabilirsiniz. Böyle bir senaryoda oyunun web sürümünü oynamayı düşünebilirsiniz.

