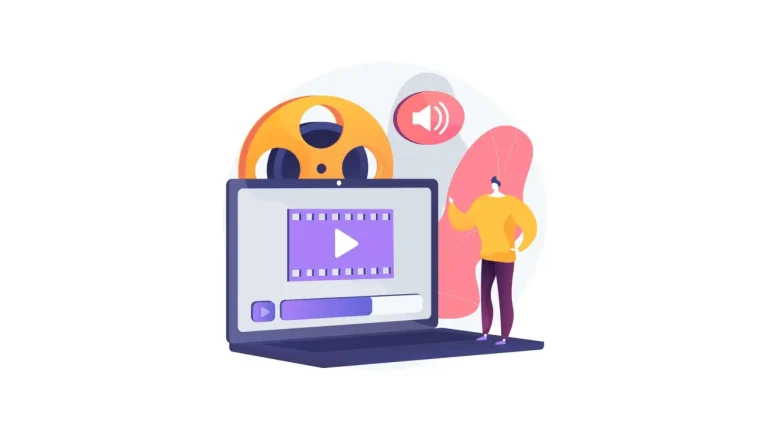Windows 10’da ekran kaydı almak isterken ses olmaması gibi sinir bozucu bir durumla mı karşılaşıyorsunuz? Önemli bir sunumu kaydederken veya bir oyundan ekran kaydı alırken sonrasında sesin tamamen eksik olduğunu fark etmiş olabilirsiniz. Bunun ne kadar can sıkıcı olduğunu tahmin edebiliyoruz fakat yalnız değilsiniz. Pek çok kullanıcı, özellikle videonuzla birlikte önemli sesleri yakalamaya çalışırken oldukça rahatsız edici olabilen ekran kaydı sesi sorunu ile karşılaşıyor.
Bu makalede, ekran kaydı sesinin olmamasının arkasındaki nedenleri keşfedeceğiz ve sorunu çözmek bazı pratik yöntemlerden bahsedeceğiz.
Ekran Kaydımda Neden Ses Yok?
Ekran kaydınızın sessiz olmasının birkaç nedeni olabilir. Bunlara bakacak olursak:
- Yanlış Kayıt Ayarları: Kayıt ayarlarının yanlış yapılandırılması sessiz ekran kayıtlarına yol açabilir.
- Yanlış Ses Çıkış Cihazı Seçimi: Kayıt işlemi sırasında yanlış ses çıkış cihazı seçilirse, ses kaydedilmeyecektir.
- Mikrofon Sorunları: Arızalı veya sessize alınmış bir mikrofon, ekran kayıtlarınızın sessiz olmasına neden olabilir.
- Eski veya Bozuk Ses Sürücüleri: Eski veya bozuk ses sürücüleri, ses kaydının düzgün çalışmasını engelleyebilir ve sessiz kayıtlarla sonuçlanabilir.
Ekran Kaydı Ses Sorunu Nasıl Çözülür?
Ekran kaydınızın sessiz olmasının potansiyel nedenlerini öğrendikten şimdi sorunu çözmek için neler yapabileceğimize bakalım.
Windows Sürücülerini Güncelleyin
Ekran kaydı ses sorunu gidermede ilk adım, sürücüleri güncellemektir. Bu yazılım bileşenleri, işletim sistemi ile donanımınız arasındaki iletişimi kolaylaştırır. Windows 10’da sürücüleri güncellemek için şu basit adımları izleyin:
- “Başlat” menüsüne tıklayın ve “Ayarlar”a erişin.
- “Güncelleştirme ve Güvenlik” seçeneğini seçin, ardından sol bölmeden “Windows Update”u seçin.
- Sağ pencerede “Güncellemeleri Denetle”ye tıklayın.
- “Windows Update” aracılığıyla güncelleme yoksa, en son ses kartı ve kayıt donanımı sürücülerini üreticinin web sitesinden indirin.
Ses Kaydına İzin Verin
Gizlilik seçeneğini etkinleştirmek, hem kendiniz hem de başkaları için yüklü donanıma erişimi daha fazla kontrol altına almanızı sağlar. Ancak, kayıt uygulamalarına mikrofona erişim izni verilmezse, “ekran kaydı sesi yok” sorunu ile karşılaşabilirsiniz. Bunu çözmek için, ses kaydını etkinleştirmek için aşağıdaki adımları izleyin:
- “Windows + I” klavye kısayolunu kullanarak veya “Başlat” menüsünden erişerek “Ayarlar” menüsünü açın.
- “Ayarlar” içinde “Gizlilik” bölümüne gidin. Sol bölmede, “Mikrofon” sekmesini bulun.
- “Uygulamaların mikrofonunuza erişmesine izin ver” seçeneğini açın.
- Kayıt uygulamalarının listesini bulmak için aşağı kaydırın ve mikrofonunuza erişimlerini açın.
Ses Sorun Gidericiyi Çalıştırın
Ekranı sesle kaydetmeyi hala başaramıyorsanız, Microsoft tarafından sağlanan özel ses kaydı sorun gidericisini kullanabilirsiniz. Bu sorun giderici, ekran kaydını ses ile engelleyecek ses sorunlarını otomatik olarak algılayıp düzeltebilir. Ses sorun gidericisini çalıştırmak için şu adımları izleyin:
- Ayarları açmak için “Windows + I” tuşlarına basın ve “Güncelleştirme ve Güvenlik” seçeneğini seçin.
- Sol bölmede “Sorun Gider” seçeneğini seçin, ardından “Ek Sorun Gidericiler”e tıklayın.
- “Ses Kaydı”nı seçin ve “Sorun Gidericiyi Çalıştır”a tıklayın.
Temiz Önyükleme Yapın
Bilgisayar ekranınızı kaydederken ses olmadığı bir durumla karşılaştığınızda, bazı uygulamaların veya programların ses kaydı sürecini engellemesi mümkündür. Bu gibi durumlarda, “ekran kaydı sesi yok” sorununun temel nedeni olabilecek herhangi bir üçüncü taraf uygulamasını izole etmek için “Temiz Önyükleme” gerçekleştirebilirsiniz.
İşte izlenecek adımlar:
- “Windows + R” tuşlarına basın ve Çalıştır iletişim kutusuna “msconfig” yazın. “System Configuration” (Sistem Yapılandırması) penceresini açmak için “Tamam”a tıklayın.
- “Genel” sekmesinde, “Seçici başlangıç”ı seçin ve “Başlangıç öğelerini yükle” seçeneğinin işaretini kaldırın.
- “Hizmetler” sekmesine geçin, “Tüm Microsoft hizmetlerini gizle” onay kutusunu etkinleştirin ve ardından “Tümünü devre dışı bırak”a tıklayın.
- “Başlangıç” sekmesine gidin ve “Görev Yöneticisi Aç”a tıklayın. Oradan, herhangi bir başlangıç programını devre dışı bırakabilirsiniz.
- “Sistem Yapılandırması” penceresine geri dönün, “Uygula”ya tıklayın ve ardından “Tamam”ı seçin.
- Son olarak, bilgisayarınızı yeniden başlatın ve ekran kaydını tekrar deneyin.
Windows 10’da Ses Kaydı Nasıl Etkinleştirilir?
Windows 10’da ses kaydını etkinleştirmek için şu adımları izleyin:
- Ekranın sağ alt köşesinde bulunan sistem tepsisindeki hoparlör simgesine sağ tıklayın ve “Ses ayarlarını aç” seçeneğini seçin.
- Ses ayarları penceresinde, aşağıya doğru “İlgili Ayarlar” bölümüne kaydırın ve “Ses Denetim Paneli”ne tıklayın.
- “Ses” penceresinde, “Kayıt” sekmesine tıklayın. Kayıt cihazları listesinde boş bir alana sağ tıklayın ve “Devre Dışı Bırakılan Cihazları Göster” seçeneğini seçin.
- “Stereo Mix”e sağ tıklayın ve “Etkinleştir”i seçin.
- “Stereo Mix”e tekrar sağ tıklayın ve “Varsayılan Cihaz olarak Ayarla”yı seçin. Değişiklikleri kaydetmek için “Tamam”a tıklayın.
Bu adımlar sayesinde Windows 10 bilgisayarınızda ses kaydı yapabilmeniz gerekmektedir.