Mobil cihazlarımız ve bilgisayarlarımız, hayatımızın bir parçası olmalarının yanı sıra iyi de bir depolama araçlarıdır. Bu cihazlar sayesinde çok sayıdaki fotoğrafları ve videoları saklayabiliyoruz. Fakat bu elbette, cihazın hafızasının buna el verdiği müddetçe mümkündür. Yüzlerce GB’lık bir veriye dönüşen fotoğrafları bu sebeple kalıcı olarak silmek durumunda kalabilirsiniz. Çöp kutusundan da sildiğinizi düşünürsek, silinen fotoğrafları geri getirmek epey zor olacaktır. Tabii bunu birazdan bahsedeceğimiz yöntemleri bilmediğinizi varsayarak söylüyoruz.
Kalıcı olarak silinen fotoğrafları geri getirme işlemi, sandığınız kadar zor değil. Aşağıda hem telefonda hem de bilgisayarda sildiğiniz fotoğrafları nasıl geri getirebileceğinizden bahsedeceğiz. İlk olarak bunu bilgisayarda nasıl yapabileceğinize açıklık getireceğiz.
Kalıcı Olarak Silinen Fotoğraflar Nedir?
Kalıcı olarak silinen fotoğraflar, bir cihazdan bilerek olarak veya yanlışlıkla silinen ve normal yollarla kurtarılamayan fotoğraflardır. Bir fotoğraf bir cihazdan silindiğinde, genellikle kalıcı olarak silinmeden önce belirli bir süre kaldığı bir “çöp kutusu” veya “geri dönüşüm kutusu” klasörüne taşınır.
Bir fotoğraf kalıcı olarak silindikten sonra cihazın dosya sisteminden kaldırılır ve standart dosya kurtarma yöntemleriyle kurtarılamaz. Ancak bazı durumlarda kalıcı olarak silinen fotoğrafları kurtarabilecek özel yazılımlar ve hizmetler vardır. Fotoğraf kurtarma işleminin başarısının, silme nedeni, cihazın depolama ve dosya sistemi ve fotoğrafların silinmesinden bu yana geçen süre gibi çeşitli faktörlere bağlı olduğunu unutmamalısınız.
Kalıcı Olarak Silinen Fotoğrafları Geri Getirme | Bilgisayar
Kalıcı Olarak Silinen Fotoğrafları Geri Getirme | Programsız
Windows bilgisayarınızda Komut İstemi’nden faydalanarak kalıcı olarak silinen fotoğraflarınızı geri getirme şansınız bulunuyor. Bunun için aşağıdaki adımları takip etmeniz yeterli olacaktır:
- Windows bilgisayarınızda Başlat seçeneğine tıklayın.
- Şimdi arama kutusuna cmd yazın.
- Çıkan sonucun üzerine sağ tık yapıp Yönetici Olarak Çalıştır‘ı seçin.
- Şimdi buraya chkdsk X: /f komutunu yazıp Enter tuşuna basın.
- Ardından sabit sürücünüzün harfini X olarak değiştirin.
- Bu sefer ATTRIB -H -R -S /S /D X:*.* yazıp Enter‘a basın ve tekrar sabit sürücünüzün harfini X olarak değiştirin.
NOT: Bu işlemleri komutlara aşina olan kullanıcıların yapmasını öneririz. Bilmeden yapacağınız bazı değişiklikler, sisteminizde bazı sorunların oluşmasına sebep olabilir.
Recoverit Photo Recovery ile Silinen Fotoğrafları Geri Getirme
Bilgisayarınızda kalıcı olarak sildiğiniz fotoğraf(lar)ı geri getirmenin en basit yolu, bu işlemi yapacak bir yazılımdan faydalanmaktır. Recoverit Photo Recover, bu konuda başvurabileceğiniz en iyi çözümlerden bir tanesi olarak karşımıza çıkıyor. Takip etmeniz gereken işlemler sırasıyla şunlar:
- Recoverit Photo Recovery adlı programı bilgisayarınıza yükleyin.
- Sonrasında fotoğrafları hangi sabit disk sürücüsünden sildiyseniz onu seçin.
- Tarama işlemini başlatmak için ‘Start‘a tıklayın.
- Program, kapsamlı bir tarama gerçekleştirmeye başlayacak. Tarama sırasında fotoğraflarınızın minik önizlemelerini görebileceksiniz.
- Tarama işlemi bittikten sonra kurtarılabilir tüm fotoğrafları seçebilirsiniz.
- Fotoğrafları geri getirmek için son bir işlem olarak ‘Recover‘ yani Kurtar yazılı kısma tıklayın.
Stellar Data Recovery ile Kalıcı Silinen Fotoğrafları Geri Getirme
Stellar Data Recovery, bilgisayarınızdan, sabit sürücünüzden veya farklı depolama cihazlarından kalıcı olarak silinen fotoğrafları geri getirmenizi sağlayacak bir programdır. Uzun süre önce silinmiş fotoğrafları dahi kurtarabilen güçlü bir araçtır.
Stellar Data Recovery ile kalıcı olarak silinen fotoğrafları kurtarmak için aşağıdaki adımları izleyin:
- Bilgisayarınıza Stellar Data Recovery‘yi indirip cihazınıza yükleyin.
- Programı başlattıktan sonra fotoğraflarınızın silindiği sürücüyü (C, D gibi) veya konumu açın.
- Silinen dosyaları taratmak için “Tara” (Scan) seçeneğine tıklayın.
- Tarama tamamlandıktan sonra bulunan tüm silinen dosyaların bir listesini göreceksiniz.
- Kurtarmak istediğiniz fotoğrafları seçin ve “Kurtar” (Recover) seçeneğine tıklayın.
- Kurtarılan fotoğraflarınızı istediğiniz bir konuma kaydetmiş olacaksınız.
Stellar Data Recovery, ücretli bir yazılım program olsa da silinen fotoğrafları tarayabilmenizi sağlayan ücretsiz deneme sürümü de sunar.
Dosya Geçmişinden Kalıcı Olarak Silinen Fotoğrafları Geri Getirme
Dosya Geçmişi, Windows 8, 10 ve 11 işletim sistemi sürümlerinde bulunan kullanışlı bir araçtır. Burası fotoğraflar, videolar, belgeler gibi pek çok veriyi otomatik olarak yedekler. Yedeklenen bir dosyanın geri getirilmesi de o kadar zor değildir. Bunun için aşağıdaki sıralamayı takip etmeniz yeterli olacaktır:
- İlk olarak fotoğrafların silindiği sabit disk sürücüsünü açın.
- Ardından Windows’taki arama çubuğuna gidip Dosya Geçmişi yazın.
- Windows 10 için çıkan listeden Dosya Geçmişi ile dosyalarınızı geri yükleme‘yi seçin.
- Sildiğiniz fotoğrafları bulduğunuzda, üzerine sağ tık yaparak Geri Yükle deyin.
- Windows 11 içinse öncelikle Denetim Masası‘nı açın.
- Burada arama kutusuna Dosya Geçmişi yazın ve çıkan listeden Dosya Geçmişi ile dosyalarınızın yedek kopyalarını kaydet‘i seçin.
- Silinen fotoğrafları geri getirebilmeniz için karşınıza çıkan yönergeleri takip edin.

Önceki Sürümler ile Kalıcı Olarak Silinen Fotoğrafları Geri Getirme
Bilgisayarınızda kalıcı olarak silinen fotoğrafları geri getirmek için Önceki Sürümler özelliğini kullanabilirsiniz. Bunu aşağıdaki talimatları yerine getirerek yapabilirsiniz:
- İlk olarak mouse ile fotoğraflarınızı sildiğiniz klasörün üzerine gelerek sağ tık yapın.
- Ardından “Önceki Sürümleri Geri Yükle” yazılı kısmı seçin.
- Sonrasında karşınıza “Klasörü kurtar” seçeneği çıkmış olmalı. Eğer göremediyseniz, Denetim Masası‘na gidip “Sistem Koruması“nı etkinleştirin.
- Sonra Sistem ve Güvenlik > Sistem > Sistem Koruması sıralamasını takip edin.
- Belirli bir sürücüyü seçtikten sonra ” Yapılandır” yazılı kısma tıklayın.
- En son “Sistem ayarlarını ve Dosyaların Önceki Sürümlerini geri yükle“ye tıklayıp “Tamam” deyin.
- Şimdi “Dosyayı kurtar” seçeneğini görebiliyor olmalısınız.
- Buradan silinen fotoğrafları veya varsa kurtarmak istediğiniz farklı dosyaları bilgisayarınıza tekrar geri yükleyebileceksiniz.
iCloud’dan Kalıcı Olarak Silinen Fotoğrafları Geri Getirme
iCloud, bildiğiniz üzere Apple’ın tüm iOS cihazlarla uyumlu olarak çalışan bulut depolama hizmetidir. 50 GB, 200 GB ve 2 TB olacak şekilde kullanım opsiyonları bulunan iCloud, iyi bir fotoğraf depolama aracı olarak görmektedir. Eğer iCloud’daki fotoğraflarınızı kalıcı olarak sildiyseniz, aşağıdaki adımları takip ederek fotoğraflarınıza tekrar ulaşabilirsiniz:
- Öncelikle CopyTrans adlı programı bilgisayarınıza yükleyin.
- Şimdi iCloud fotoğraf kitaplığınızda oturum açın. Ardından Apple Kimliğinizle birlikte doğrulama kodunu girmeniz gerekecek.
- Buradan Kurtarma (Rescue) adlı seçeneği seçin.
- Ardından programın bulduğu fotoğrafları kurtarmasını bekleyin.
- Fotoğraflarınızın ne durumda olduğunu kontrol etmek için İçeren Klasörü Aç‘ı (Open Containing Folder) seçin. Eğer program fotoğraflarınızı kurtaramadıysa kalıcı olarak silinmiştir, dolayısıyla yapabilecek bir şeyiniz kalmamış demektir.
Kalıcı Olarak Silinen Fotoğrafları Geri Getirme | Mac
Mac bilgisayarlarda kalıcı olarak silinen fotoğrafları geri getirmek için yerel bir yedeklemeden faydalanabilirsiniz. Bunun için Mac bilgisayarlarda bulunan Time Machine adlı bir özellikten faydalanacağız.
Time Machine ile Mac bilgisayarlarda kalıcı olarak silinen fotoğrafları geri getirmek için şu adımları izleyin:
- Command + Space (boşluk) tuşlarına basarak Spotlight aramasını başlatın ve “time machine” yazın.
- Time Machine’i üzerine çift tık yaparak çalıştırın.
- Geri yüklemek istediğiniz fotoğrafları bulana kadar yedeklemeler arasında gezinmek için Time Machine’in oklarını ve zaman çizelgesini kullanın.
- Seçimlerinizi yaptıktan sonra Geri Yükle seçeneğine tıklayın. Fotoğraflar orijinal konumlarına geri yüklenecektir.
Kalıcı Olarak Silinen Fotoğrafları Geri Getirme | Tablet
Tabletinizdeki kalıcı olarak sildiğiniz fotoğrafları geri getirebilirsiniz. Bunun için izlemeniz gereken adımlar sırasıyla şunlar:
- Silinen fotoğrafların üzerine yazılmasını önlemek için tabletinizi kullanmayı hemen bırakın.
- Uygulama mağazasından tabletinize bir veri kurtarma uygulaması indirip yükleyin. Bu uygulamalardan bazıları DiskDigger, EaseUS MobiSaver ve Dumpster’dır.
- Şimdi veri kurtarma uygulamasını açın ve kurtarılabilir veriler için tabletinizi taramak üzere talimatları izleyin.
- Tarama tamamlandıktan sonra kurtarmak istediğiniz fotoğrafları seçin ve kurtarma işlemini tamamlamak için uygulamanın talimatlarını izleyin.
Dumpster ile tablette kalıcı olarak silinen bir fotoğrafı geri getirmek için izlemeniz gereken adımlar şunlar:
- Dumpster’ı şuradaki bağlantıdan tabletinize indirip yükleyin.
- Dumpster’ı açın ve gerekli izinleri verin.
- Dumpster’ı kurduktan sonra fotoğraflar da dahil olmak üzere silinen dosyalarınızı otomatik olarak yedeklemeye başlar.
- Silinen bir fotoğrafı kurtarmak için Dumpster uygulamasını açın ve “Resimler” (Pictures) sekmesine gidin.
- Kurtarmak istediğiniz fotoğrafları seçin ve “Geri Yükle” (Restore) düğmesine dokunun.
- Fotoğraf(lar) tabletinizin galerisindeki orijinal konumlarına geri yüklenecektir.
Uygulama, cihazınızdaki silinen dosyaları yedekleyerek çalışacak. Fakat yüklenmeden önce silinen fotoğrafları kurtaramayabilir. Ek olarak silinen fotoğrafın üzerine yeni veriler yazılmışsa, Dumpster veya başka herhangi bir veri kurtarma yazılımıyla kurtarılamayabilir.
Kalıcı Olarak Silinen Fotoğrafları Geri Getirme | iPhone
Fotoğraflar – Albümler ile Kalıcı Olarak Silinen Fotoğrafları Geri Getirme
iPhone’unuzda bir fotoğrafı kalıcı olarak sildiyseniz fakat sonrasında geri getirmek istiyorsanız, başvurabileceğiniz birkaç sağlam yöntem bulunmaktadır. Bunlardan ilki, Fotoğraflar uygulamasında bulunan Albümler’den faydalanmak olacak.
Bu yöntemde, son 30 gün içerisinde sildiğiniz fotoğrafları geri getirebileceğinizi unutmayın. Daha önceki zamanlarda silinen fotoğrafı geri getirmek için alternatif yöntemlere göz atabilirsiniz. Yapmanız gereken işlemler sırasıyla şunlar:
- iPhone’unuzdan Fotoğraflar uygulamasını açın.
- Alttaki sekmelerde görünen Albümler yazılı kısma dokunun.
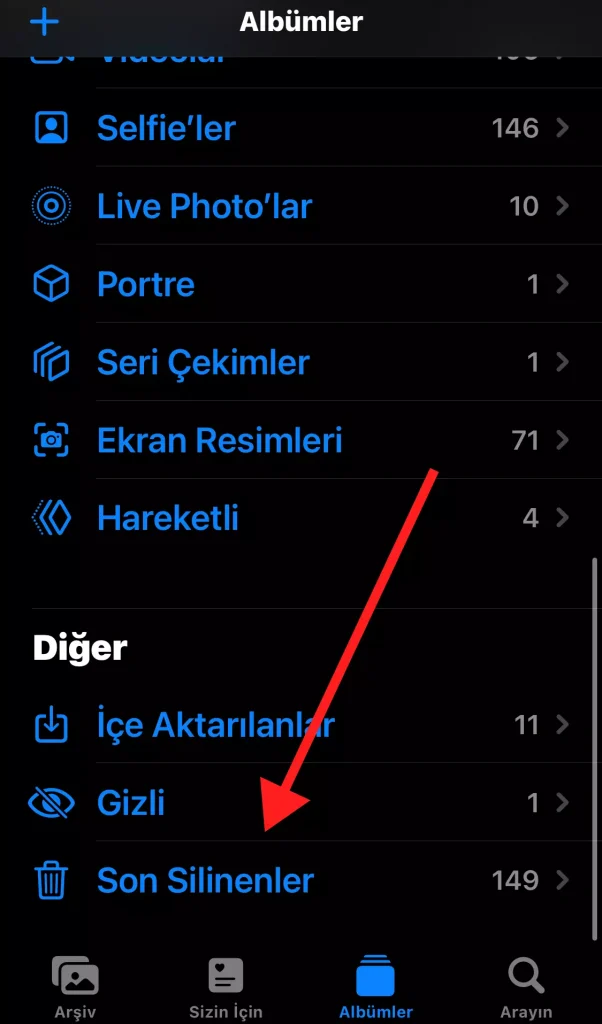
- Ekranı en aşağıya doğru kaydırıp ‘Son Silinenler‘ yazılı kısma dokunun.
- Burada sildiğiniz dosyaları kronolojik bir sıralama ile silinen dosyalarınızı göreceksiniz.
- Kurtarmak istediğiniz fotoğrafın üzerine bir kez dokunduğunuzda sol alt köşede Sil, sağ alt köşede ise Kurtar yazılı sekmeleri göreceksiniz.
- Kurtar’a dokunduğunuzda sildiğiniz fotoğraf, Fotoğraflar uygulamasında ilk kaydedilen yere tekrar gelmiş olacak.
iCloud ile Kalıcı Olarak Silinen Fotoğrafları Geri Getirme
iPhone’unuzdan kalıcı olarak sildiğiniz fotoğraflarınızın iCloud’da yedeği varsa, bu yöntemi kullanarak fotoğrafları kurtarabilirsiniz. Bunun için şu işlemleri uygulamalısınız:
- iPhone’unuzdan Ayarlar‘ı açarak üst kısımda bulunan profilinizin üzerine dokunun.
- iCloud > Depolamayı Yönet > Yedeklemeler sıralamasını takip edin.
- Burada karşınıza bir yedekleme listesi çıkacak. En son ne zaman yedeklendiğini görmek için iPhone’unuz için olana dokunabilirsiniz.
- Uygun yedeklemeyi bulsanız da eski yedeklemeyi kullanarak iPhone’unuzu kurmadan önce iPhone’unuzu fabrika ayarlarına sıfırlamanız gerekecek. Yedeklemeden sonra eklediğiniz tüm verileri kaybetmiş olacağınız için silinmesini istemediğiniz son dosyaların kopyalarını mutlaka kaydedin.
- iPhone’unuzu sıfırlamak için Genel > Sıfırla > Tüm İçeriği ve Ayarları Sil sıralamasını takip edin. iPhone’unuz yeniden başlatılıp kurulum işlemine başladığında, bir iCloud yedeklemesinden geri yüklemeyi seçin.
- Son olarak fotoğrafları silmeden önce yedeklemeyi seçin.
Konuyla ilgili geniş çaplı bilgi almak için Apple’ın şuradaki web sitesini ziyaret edebilirsiniz.
iTunes ile Kalıcı Olarak Silinen Fotoğrafları Geri Getirme
iCloud’a ek olarak iTunes da çoğu iOS kullanıcısı için yedekleme yapma adına bir başka seçimdir. iPhone’unuzu daha önce iTunes’a yedekleyip yedeklemediğinizi kontrol edebilirsiniz. Eğer bunu yaptıysanız, yedekleme sildiğiniz verileri içerebileceğinden fotoğrafları geri almak için büyük bir şansınız var. Bunun için izlemeniz gereken adımlar sırasıyla şunlar:
- iPhone’unuzu bilgisayara bağlayın ve iTunes’u açın. iPhone’unuzu bu bilgisayara yedeklediyseniz iTunes otomatik olarak açılacaktır.
- iPhone simgesine tıklayın.
- Yedeklemeyi Geri Yükle‘ye tıklayın.
- Kurtarmak istediğiniz fotoğrafı içeren yedeği alın ve Geri Yükle‘ye tıklayın.
Finder ile Kalıcı Olarak Silinen Fotoğrafları Geri Getirme
macOS Catalina ve sonraki sürümlerde iTunes bulunmuyor. Bunun yerine iPhone’daki verilerinizi eşzamanlamak için Finder’ı kullanmanız gerekecektir. Silinen fotoğrafları iPhone’a geri yüklemek için Finder’ı şu şekilde kullanabilirsiniz:
- iPhone’unuzu lightning USB kablosu ile Mac’inize bağlayın.
- macOS Catalina 10.15 veya sonraki sürümle çalışan Mac’inizden Finder‘ı açın.
- Finder’ı açtıktan sonra sol taraftaki menüden iPhone’unuza tıklayın.
- Şimdi “Yedeği Geri Yükle…” seçeneğine tıklayın
- Bir yedek seçin ve “Geri Yükle“ye tıklayın.
Seçtiğiniz yedeğe göre sildiğiniz fotoğraflara tekrar ulaşabileceksiniz.
Üçüncü Taraf Yazılım ile Kalıcı Olarak Silinen Fotoğrafları Geri Getirme
Her cihaz için olduğu gibi iPhone’lar için de silinen fotoğrafları geri getirmek için üçüncü taraf bir yazılım kullanabilirsiniz. Bu yöntemi son çare olarak kullanmanızı, hayati bir durum yoksa cihazınızın güvenliğini riske atmamanızı tavsiye ederiz. Yanlış anlamayın; aşağıdaki programlar sakıncalı demiyoruz. Sadece bu programlara App Store olmadıkları için şüpheyle yaklaşmak gerektiğini düşünüyoruz.
Bu programlardan birini indirerek iPhone’unuzla bilgisayarınızı birbirine bağlamalı, programda belirtilen yönergeleri takip etmelisiniz.
Kalıcı Olarak Silinen Fotoğrafları Geri Getirme | Android
Android cihazlarda kalıcı olarak silinen bir fotoğrafı geri getirmek için kullanabileceğiniz oldukça fazla alternatifiniz bulunmaktadır. İlk olarak Google Fotoğraflar ile bunu nasıl yapabileceğinizden bahsedeceğiz.
Google Fotoğraflar ile Kalıcı Olarak Silinen Fotoğrafları Geri Getirme
Google Fotoğraflar, Google tarafından geliştirilen oldukça popüler bir hizmettir. Burası verilerinizi istediğiniz zaman geri yükleyebileceğiniz, bir bulut depolama servisi gibi çalıştığı için tüm fotoğraflarınızı saklar. Bilgisayar olmadan Android’den kalıcı olarak silinen fotoğrafları kurtarmanın en iyi yollarından bir tanesidir.
NOT: Fotoğraflar, Çöp Kutusu klasöründe 60 gün boyunca Google Fotoğraflar uygulamasında kalır. Bu tarihten daha geç olan her şey, otomatik olarak sonsuza kadar silinmiş olacak.
Google Fotoğraflar ile kalıcı olarak silinen fotoğrafları kurtarmak için izlemeniz gereken adımlar şunlar:
- Telefonunuzdan Google Fotoğraflar uygulamasını açıp sol üst köşedeki üç yatay simgeye dokunun.
- Buradan ‘Çöp Kutusu‘ seçeneğine dokunun.
- Burada silinen tüm fotoğraflarınızı göreceksiniz.
- Geri yüklemek istediklerinizin üzerine dokunarak Geri Yükle deyin.
Google Drive ile Kalıcı Olarak Silinen Fotoğrafları Geri Getirme
Verilerinizi yedeklemek gibi bir alışkanlığınız varsa, fotoğraflarınızı Google Drive’da yedeklemiş olabilirsiniz. Belki de bunu yapıp yapmadığınızı hatırlamıyorsunuzdur fakat yine de bir kontrol etmekte fayda var. Aslında çoğu kullanıcı bu bulut özelliğini kullanır. Çünkü kullanıcılar, verilerini güvenle saklamak için Google’ın sunduğu 15 GB‘lık ücretsiz depolama alanına sahipler. Siz de fotoğraflarınızı (eğer burada yedeklenmişse) kurtarmak için şunları yapmalısınız:
- Öncelikle Android cihazınızdan Google Drive‘ı açın.
- Buradan My Drive (veya benzeri bir ifade) yazılı kısma dokunun.
- Geri getirmek istediğiniz silinen fotoğrafları seçip biraz basılı tutun.
- Ardından geri yüklemek için ekranda beliren talimatları uygulayın.
Dropbox ile Kalıcı Olarak Silinen Fotoğrafları Geri Getirme
Silinen fotoğrafları kurtarmak için Dropbox kullanıcılarının şu adımları takip etmeleri gerekir:
1. Android cihazınızda web tarayıcınızı açın. (Örnek olarak Chrome’u kullanıyoruz.)
2. https://www.dropbox.com adresine gidin.
3. Sağ üst köşedeki seçenekleri kullanarak masaüstü sitesi isteyin.
4. Dropbox hesabınıza giriş yapın.
5. Sol kenar çubuğundaki Dosyalar‘a dokunun.
6. Silinen dosyalar‘ı seçin.
7. Kurtarmak istediğiniz dosyaya dokunun.
8. Dosyayı orijinal Dropbox konumuna geri döndürmek için Kurtar‘a dokunun.
Program ile Kalıcı Olarak Silinen Fotoğrafları Geri Getirme
Son olarak, yukarıdaki çözümler işinize yaramazsa üçüncü taraf bir programdan faydalanabilirsiniz. Bunun için aşağıda örnek seçtiğimiz programı yükleyerek sırasıyla şu işlemleri uygulayın:
- Öncelikle şuradaki bağlantıdan programı bilgisayarınıza yükleyin.
- Sonra Android telefonunuzu bilgisayarınıza bağlayın. Bu işlemi daha önce yapmadıysanız, Windows’un sizden bazı sürücüleri yüklemenizi isteyebileceğini unutmayın.
- Eğer uygulama otomatik olarak çalışmaya başlamazsa, Android Veri Kurtarma (Android Data Recovery) yazılı kısma tıklayın.
- Android telefonunuzdan USB hata ayıklama modunu etkinleştirmek için ekranda karşınıza çıkan talimatları uygulayın.
- Burada bazı dosya türleri karşınıza çıkacak. Silinen fotoğrafları geri getirmek istediğimiz için bu yönde devam edeceğiz. Fakat isterseniz buradan mesajları, arama kayıtları gibi verileri de kurtarabilirsiniz.
- Sonra sağ alt köşedeki İleri‘ye (Next) tıklayın. Program sizden ekstra olarak FoneGo adlı uygulamayı yüklemenizi isteyebilir.
- Tarama işlemi devam ettikçe silinen fotoğrafları görmeye başlayacaksınız. Program, geri almak istediğiniz fotoğrafları bulduğunda tarama işlemini durdurarak kurtarmak istediklerinizin üzerine dokunun.
- Son olarak sağ alttaki Kurtar (Recover) yazılı kısma tıklayın.
Bu program dışında Google Play Store’da faydalanabileceğiniz uygulamalar da mevcut. Google Play Store’u açıp arama kısmına ‘picture recovery‘ yazdığınızda, size en uygun olduğunu düşündüğünüz uygulamayı yükleyebilirsiniz.
Telefondan ve bilgisayardan kalıcı olarak silinen fotoğrafları geri getirmek için uygulayabileceğiniz yöntemler bunlardı. Tavsiyemiz, önceliğinizi herhangi bir program indirmeden cihazların mevcut özelliklerinden faydalanmaya vermeniz yönünde. Eğer mutlaka bir program indirmek durumunda kalırsanız, kullanabileceğiniz en iyi çözümleri de zaten aktardık.
Kalıcı Olarak Silinen Fotoğrafları Kurtarma Hakkında İpuçları
Fotoğraflarınızı Düzenli Olarak Yedekleyin
Veri kaybı olaylarının öngörülemeyebileceğini, özellikle harici depolama cihazlarıyla ilgili olarak belirtmek önemlidir. Bu nedenle önemli fotoğraflarınızı düzenli olarak harici depolama ortamına yedeklemenizi öneririz.Bböylece bir veri kaybı durumuyla karşılaştığınızda silinen fotoğrafları kurtarabilirsiniz.
Önemli dosyalarınızı yedeklemek için harici sabit diski, telefonu veya SD kartı bilgisayara veya dizüstü bilgisayara bağlayın ve önemli dosyalarınızı harici sürücüye kopyalayın yapıştırın.
Yedekleme veya kaybolan verileri geri yüklerken, fotoğrafların saklandığı konumdan veya geri kazandığınız fotoğrafları kaydettiğiniz yerden dosya eklemeyin veya silmeyin. Silinen fotoğraf kurtarma veya yedekleme tamamlandıktan sonra fotoğraf depolama klasörünü kullanabilirsiniz.
Fotoğrafları Güvenli Bir Yerde Saklayın
Silinen fotoğrafları kurtarırken, kaybettikten veya yanlışlıkla sildikten önce saklandıkları yerde kurtarılan resimleri kaydetmemenizi öneririz.
Stellar Photo Recovery aracını indirirken, PC’nize veya dizüstü bilgisayarınıza güvenli bir konuma indirdiğinizden emin olun. Veri kaybı durumuna karşı hassas ve savunmasız bir konum seçmeyin.
Ancak fotoğraflarınızı kaybederseniz veya yanlışlıkla silerseniz, Stellar Photo Recovery aracına güvenebilir ve silinen fotoğrafları kurtarabilirsiniz. Bu araç, tüm dosya formatlarının silinen dosyalarını ve kayıp fotoğraflarınızı kurtarmanıza yardımcı olmaktadır.
Sıkça Sorulan Sorular
Kalıcı olarak silinen fotoğrafları kurtarmak mümkün müdür?
Kalıcı olarak silinen fotoğrafların kurtarılması, bazı yazılımlar veya araçlarla mümkün olabilir. Bununla birlikte silinen dosyanın türüne ve silindiği zamanına göre bu yöntemler başarısız olabilir.
Kalıcı olarak silinen fotoğrafları nasıl kurtarabilirim?
Kalıcı olarak silinen fotoğrafları kurtarmayı denemek için özel bir fotoğraf kurtarma yazılımı kullanmayı deneyebilirsiniz. Bazı fotoğraf kurtarma yazılımı örnekleri arasında EaseUS MobiSaver, Recoverit ve Disk Drill sayılabilir.
Kalıcı olarak silinen fotoğrafları kurtarmaya çalışmanın herhangi bir riski var mı?
Kalıcı olarak silinen fotoğrafları üçüncü taraf yazılım veya hizmetleri kullanarak kurtarmaya çalışmak, kötü amaçlı yazılım indirmek veya cihazın dosya sistemine zarar vermek gibi belirli riskler oluşturabilir. Güvenilir yazılımlar kullanmak ve veri kaybını önlemek için önemli dosyalarınızı düzenli olarak yedeklemenizi öneririz.
Gelecekte fotoğrafların kalıcı olarak silinmesini nasıl önleyebilirim?
Gelecekte fotoğrafların kalıcı olarak silinmesini önlemek için fotoğraflarınızı düzenli olarak bir bulut hizmetine veya harici bir sabit sürücüye yedeklemeyi düşünebilirsiniz. Ayrıca cihazınızda geri dönüşüm kutusu veya çöp kutusu gibi özellikleri etkinleştirebilir, silinen dosyaların belirli bir süre geri yüklenmesini sağlayan bir kurtarma yazılımı da kullanabilirsiniz.
İlgili Yazılar
En İyi Silinen Dosyaları Geri Getirme Programları
Çöp Kutusundan Silinen Fotoğrafları Geri Getirme

