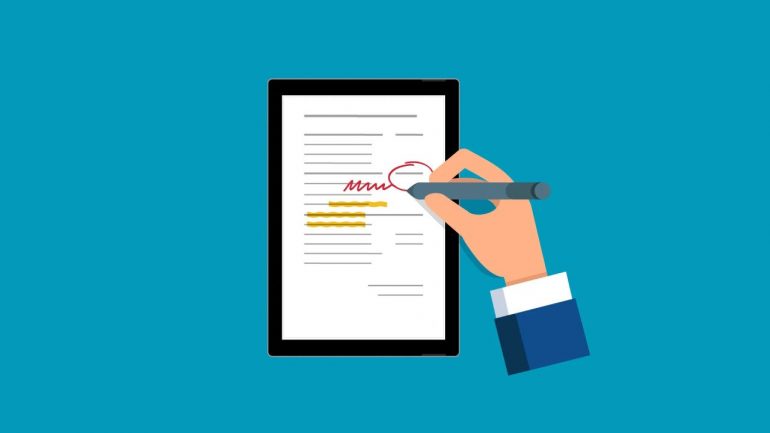PDF dosyalarının kullanımı her geçen gün artıyor. Pek çok insan çok daha ucuz olduğu gerekçesiyle fiziksel kitaplar yerine PDF’leri kullanmaya başladıkça, bu dosya türünün kullanımı da katlanarak arttı. Günümüzde ücretsiz PDF’ler yaygın olarak bulunurlar ve birden çok web sitesinden indirilebilirler. Ayrıca e-posta yoluyla paylaşmaları da oldukça kolaydır.
Kolaylıklarından dolayı yaygın olarak kullanılsalar da, PDF belgelerinin bir dezavantajı düzenlenemiyor olmaları. Kullanıcılar, içeriği PDF’den kopyalamayı veya yazdırmayı seçebilirler ancak üzerinde düzenleme yapamazlar. Zaten düzenlenebilir olmaması, PDF’leri güvenli bir içerik biçimi haline getiren en önemli unsurdur. Bununla birlikte bazı durumlarda, bir kitapta olduğu gibi PDF dosyasındaki içeriği güncellemeniz veya referans için notlar almanız gerekebilir. Dolayısıyla PDF üzerine yazı yazma işlemi, bu zamanlarda epey önem arz etmektedir.
PDF Üzerine Yazı Yazma Nedir?
PDF üzerine yazı yazmak, bir program aracı, genellikle bir PDF düzenleyici kullanarak bir Taşınabilir Belge Formatı (PDF) dosyasına yazı veya açıklama eklemek anlamına gelir. Bunlar yazıyı vurgulamayı, notlar eklemeyi, şekiller çizmeyi ve formları doldurmayı içerebilmektedir. Yazılı olan bu içerikler PDF dosyasına kaydedilebilir, görüntülenebilir ve başkalarıyla paylaşılabilir.
PDF Üzerine Yazı Yazma İşleminin Avantajları
PDF üzerine yazı yazmanın kullanıcılara sağladığı bazı avantajları bulunuyor. Bunlardan kısaca bahsetmek gerekirse:
- PDF’ler çoğu cihazda ve işletim sisteminde açılıp görüntülenebilirler. Bu da yazılı içeriklerin paylaşılmasını ve erişilmesini kolaylaştırır.
- Bir PDF üzerine yazmak orijinal biçimlendirmeyi koruyarak içeriğin okunmasını ve anlaşılmasını kolaylaştırır.
- PDF üzerine yazmak, birden çok kullanıcının bir belgeyi birlikte inceleme ve üzerinde değişiklik yapma işlemlerini kolaylaştırır.
Peki bir PDF dosyası üzerine nasıl yazı yazılır? Şimdi yapabilmenize olanak tanıyan bazı yöntemlerden bahsedeceğiz.
PDF Üzerine Yazı Yazma Yolları
EasePDF
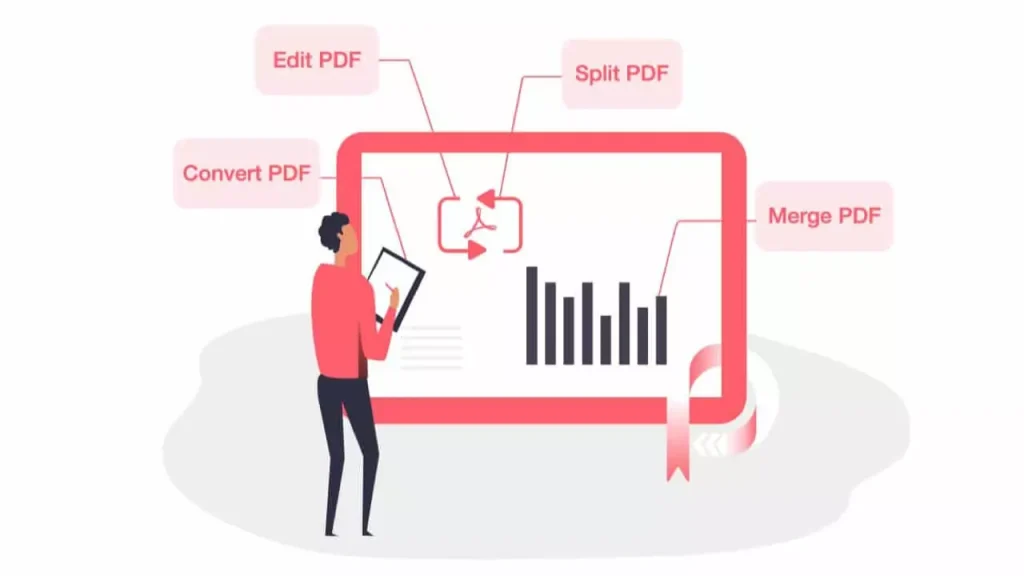
EasePDF, bir PDF belgesi üzerine kolaylıkla yazı yazmanızı sağlayan çevrimiçi bir platformdur. Bu araç, yazmayı, düzenlemeyi ve not almayı kolaylaştırmak için 20’den fazla özellikle donatılmıştır. Üçüncü taraf bir uygulama indirmenize gerek kalmadan, rahat bir şekilde kullanabilirsiniz. İhtiyacınız olan tek şey bir internet bağlantısıdır. Birden fazla cihazı ve işletim sistemini destekleyen EasePDF; MAC, Windows ve Linux sistemlerinde kullanılabiliyor.
EasePDF’i kullanmak için şu adımları izlemelisiniz:
- Şuradaki bağlantıya tıklayarak EasePDF’in web sayfasına gidin.
- Ana sayfadaki Tüm PDF Araçları yazılı kısma tıklayın.
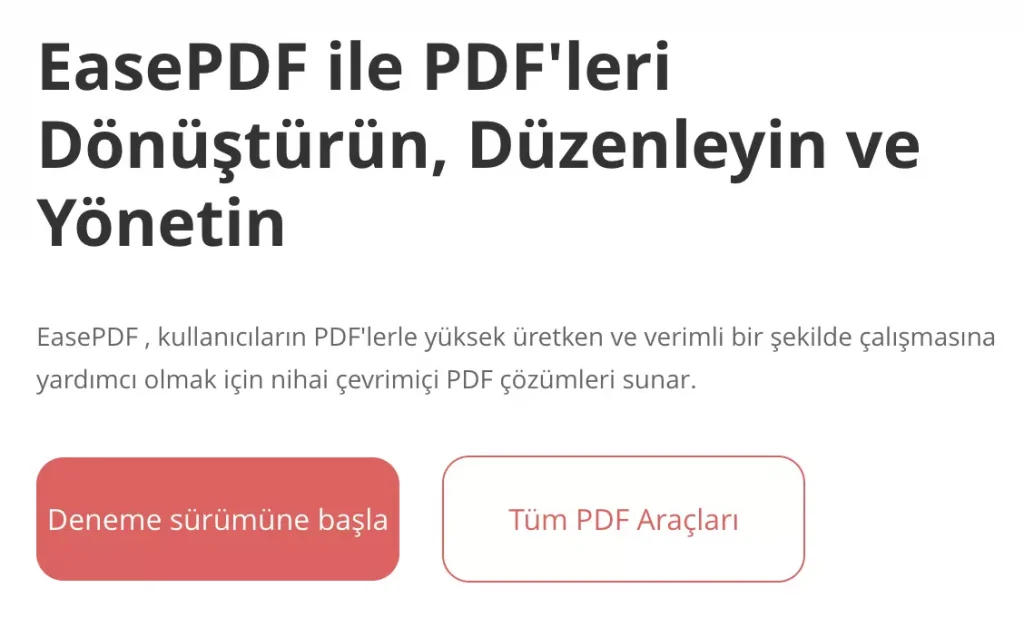
- Ardından PDF Düzenleyici‘ye tıklayın.
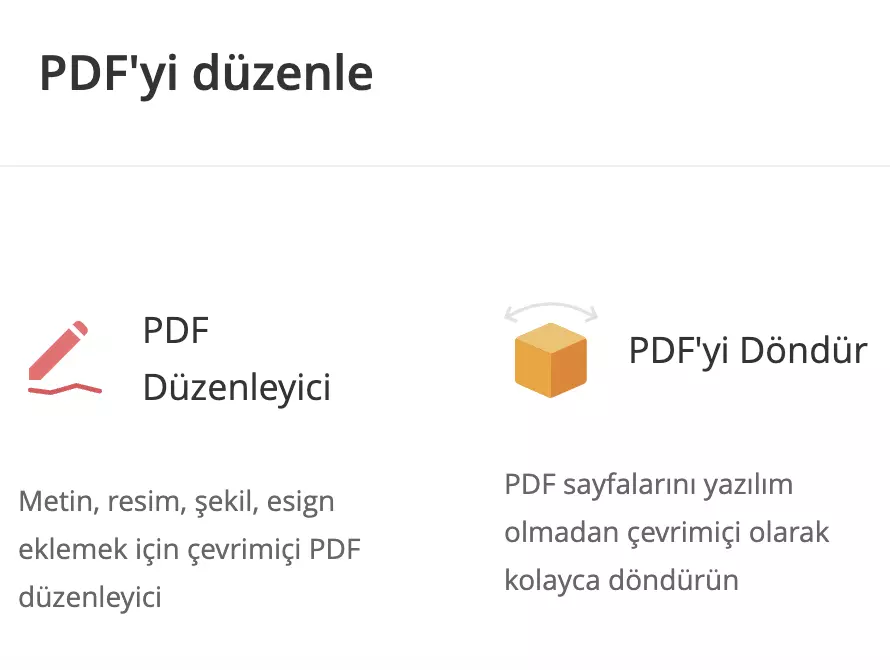
- Üzerine yazı yazmak istediğiniz PDF belgesini eklemek için PDF Ekle yazılı kısma tıklayın.
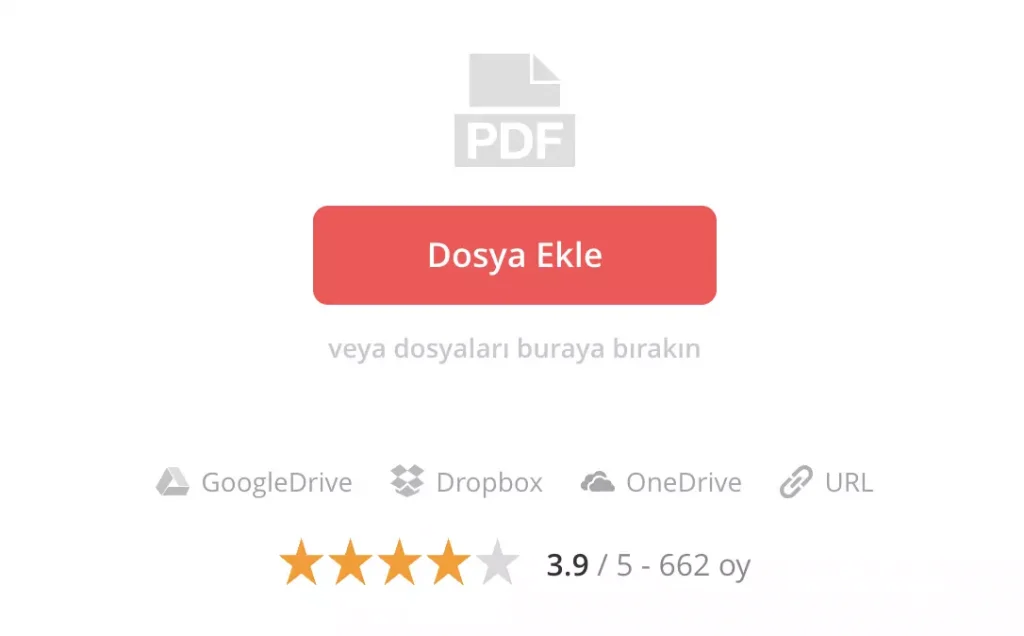
- PDF’yi düzenlemek için menüde yer alan araçlardan faydalanabilirsiniz.
- “Metin Ekle” yazılı kısma tıklayarak PDF belgesine yazı yazmaya başlayabilirsiniz.
- Ayrıca kullanmak istediğiniz yazı tipi biçimini de buradan seçebilirsiniz.

- PDF’nizi düzenledikten sonra son halini indirmek için “İndir“e tıklayın.
Smallpdf
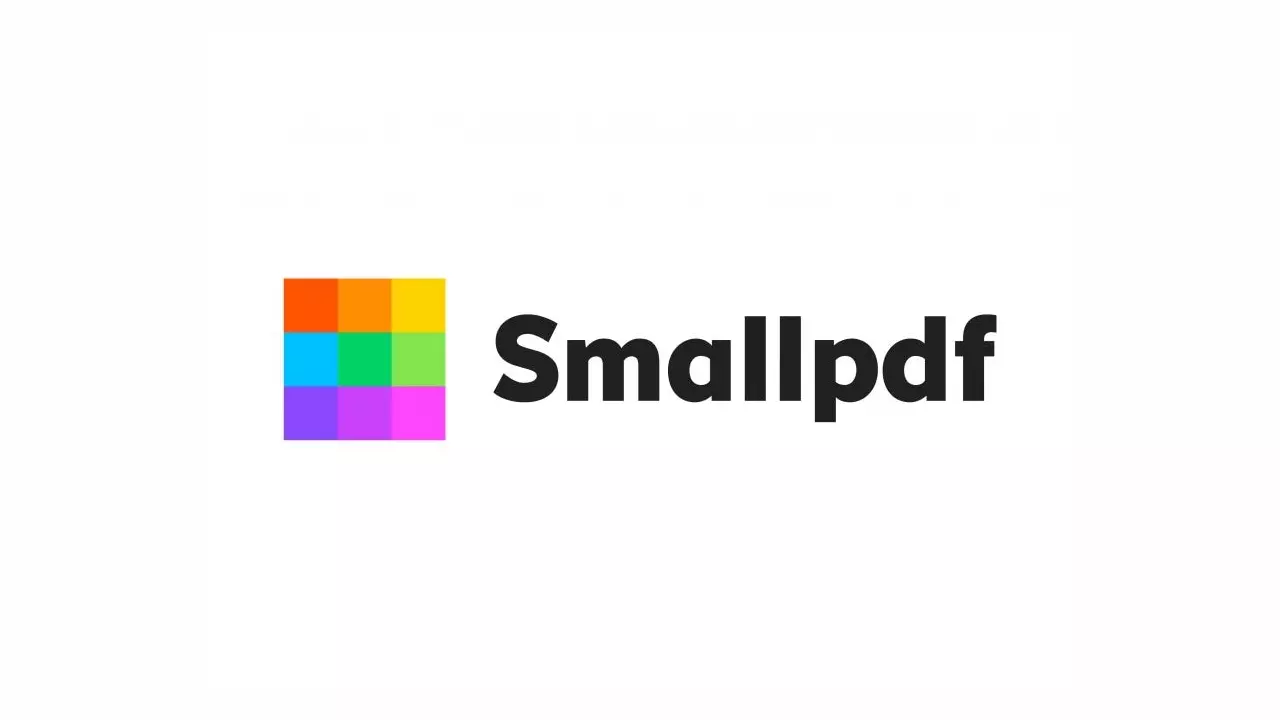
EasePDF’ye benzer şekilde Smallpdf, çevrimiçi olarak bir PDF belgesine yazı yazmanıza olanak tanır. Üçüncü taraf uygulamalara kurulum veya kayıt olmadan PDF üzerine yazmak için mobil cihazlardan da yararlanabilirsiniz. PDF dosyalarını bilgisayardan, Dropbox’tan veya Google sürücüsünden içe aktararak yazılımdan faydalanabilirsiniz.
Smallpdf ile bir PDF’ye yazı yazmak için yapmanız gerekenler şunlar:
- İlk olarak Smallpdf’in web sitesini ziyaret edin.
- Düzenleme işlemine başlamak için ekranı biraz aşağı doğru kaydırıp “PDF Düzenleme” yazılı kısma tıklayın.
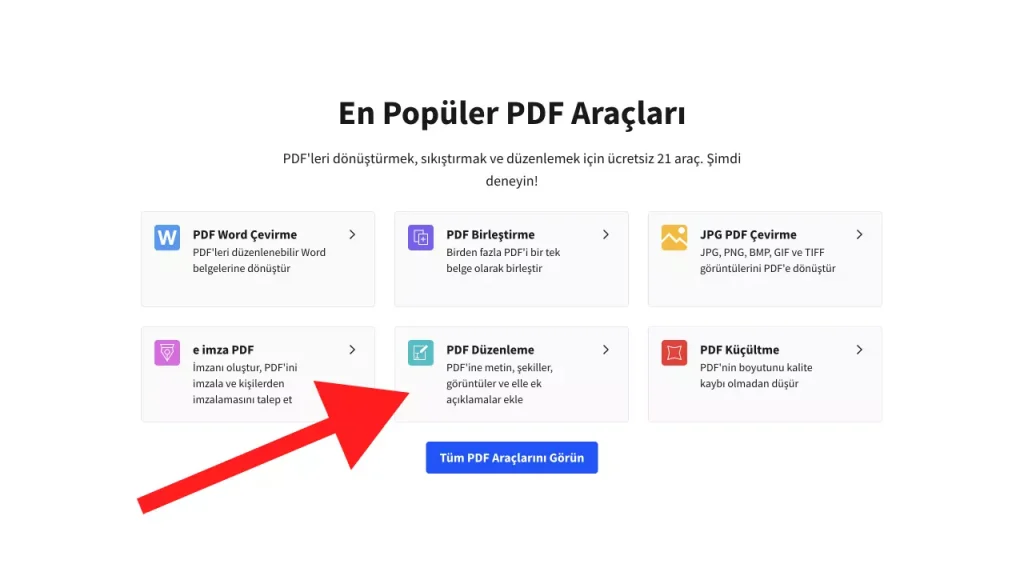
- Üzerine yazı yazmak istediğiniz PDF dosyasını, web sitesine doğru sürükleyip bırakın. Veya bilgisayarınızdan PDF’yi seçmek için “Dosya seç” deyin.
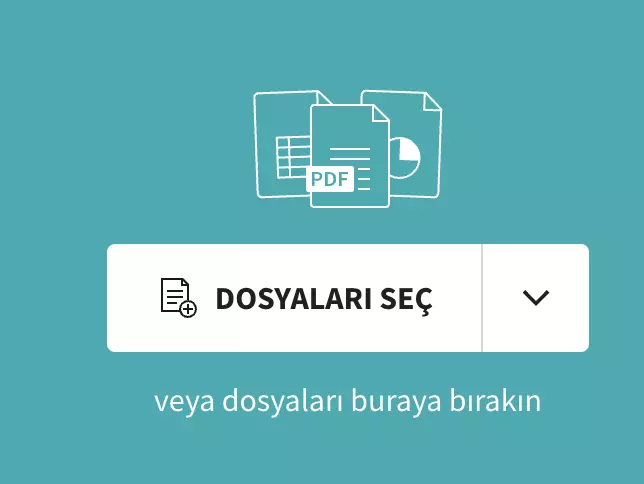
- Ekranın üstündeki ‘T’ simgesine tıklayarak “Metin” eklemek için PDF üzerinde düzenleme işlemine başlayın. Üst menü çubuğundaki ilgili seçenekler aracılığıyla yazı tipi boyutunu, rengini ve yazı tipi metnini ayarlayabilirsiniz. Ayrıca PDF’ye resim, şekil veya serbest el yazısıyla ek açıklamalar ekleyebilirsiniz.
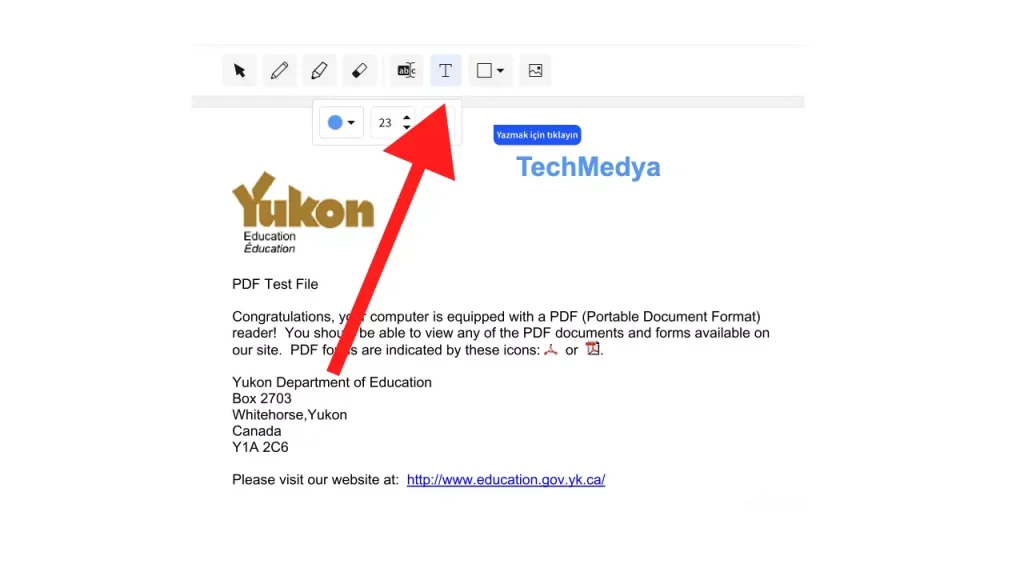
- Değişiklikleri kaydetmek için “BİTİR“e tıklayın.
- Son olarak PDF’nin düzenlediğiniz son halini indirmek için “İNDİR“e tıklayın.
iLovePDF

iLovePDF, bir PDF dosyası üzerine yazı yazmanıza olanak tanıyan programlardan birisidir. Online bir PDF üzerine yazı yazma aracı olan iLovePDF, bu işlemi kolaylıkla yapabilmenizi sağlıyor. Herhangi bir program indirmeden PDF üzerine yazı yazmak için şu adımları takip edin:
- Öncelikle iLovePDF’nin PDF düzenleme aracına gidin.
- Şimdi Google Drive veya Dropbox hesabınızdan üzerine yazı yazmak istediğiniz PDF dosyasını seçin.
- Ana araç çubuğunda Metin ekle (Add text) seçeneğini seçin ve ilgili kısma yazınızı yazın.
- Doğru konumuna sürükleyip bırakmak için yazı yazdığınız kısma tıklayın.
- Yazının tipini, stilini, boyutunu ve rengini değiştirmek için farklı araç çubuğu seçeneklerini kullanın.
- PDF’yi Düzenle (Edit PDF) seçeneğine tıklayın.
- Düzenlenmiş PDF’nizi indirmek veya bulut servisine geri kaydetmek için tıklayın.
iLovePDF ile PDF sayfanıza istediğiniz kadar yazı ekleyebilirsiniz. Yeni yazı eklemek için yazdığınız mevcut yazıya tıklamanız ve araç çubuğundan tekrar yazı simgesini seçmeniz yeterlidir. Özelleştirme konusunda zaman kazanmak için her yeni yazı eklediğinizde, varsayılan olarak önceki yazı biçimine sahip olacaktır.
Google Dokümanlar
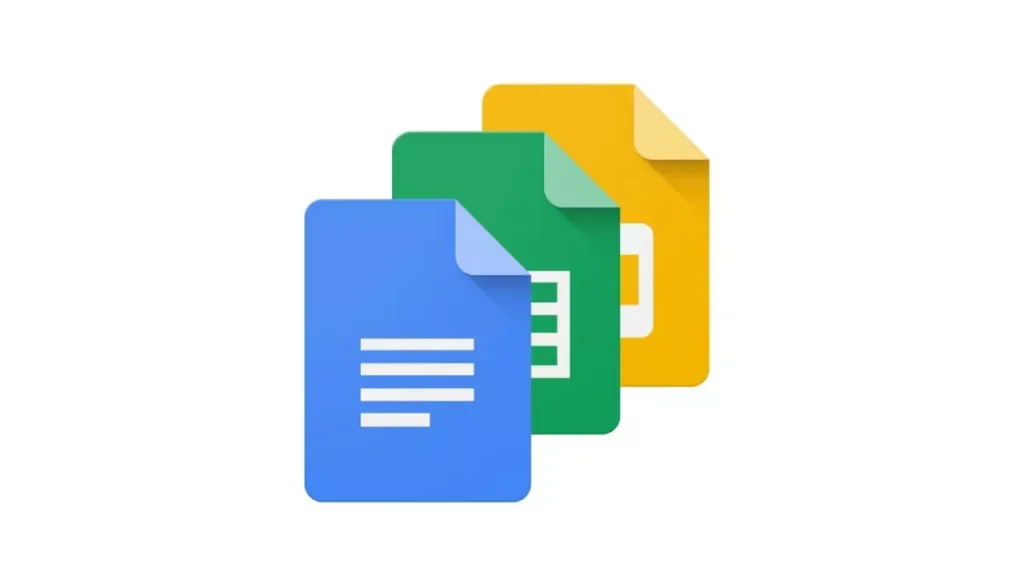
Google Dokümanlar, bir PDF üzerine yazı yazmanıza izin veren başka bir araçtır. Bunu yapabilmek için şu adımları takip etmelisiniz:
- Tarayıcınızdan Google Dokümanlar‘ı ziyaret ederek hesabınızla giriş yapın.
- Ana ekranda bulunan dikdörtgen şeklindeki simgeye tıklayarak PDF dosyasını sürükle bırak yöntemiyle veya bilgisayarınızda dosyaya ulaşarak Google Dokümanlar’da açın.
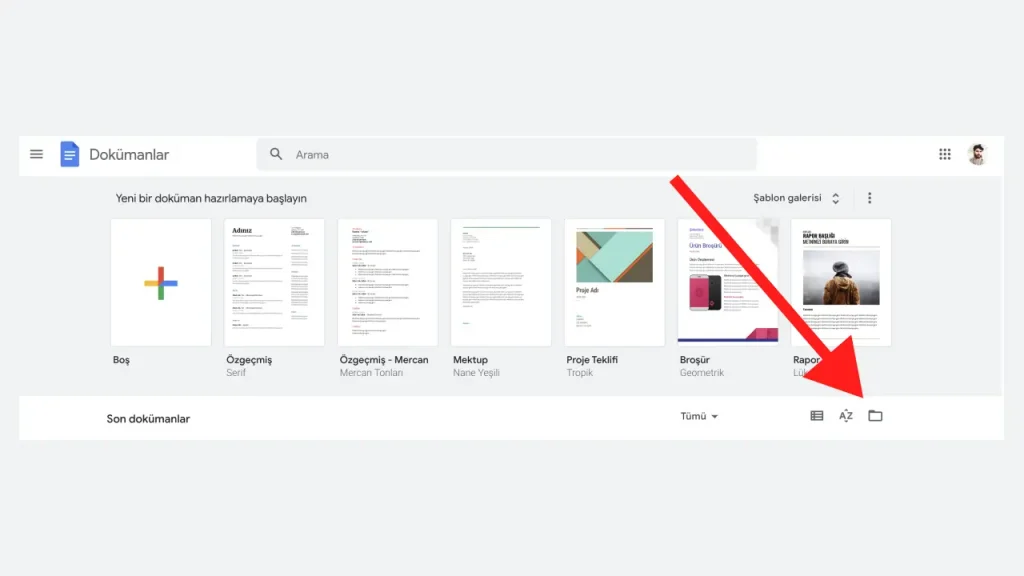
- PDF üzerine yazı yazıp dosyayı son haline getirdikten sonra sol üst köşedeki Dosya sekmesine tıklayın.
- Ardından açılır menüdeki İndir yazılı kısma tıklayın.
- dosyayı ister PDF, ister aşağıdaki görselde görebileceğiniz gibi diğer formatlarda indirebilirsiniz.
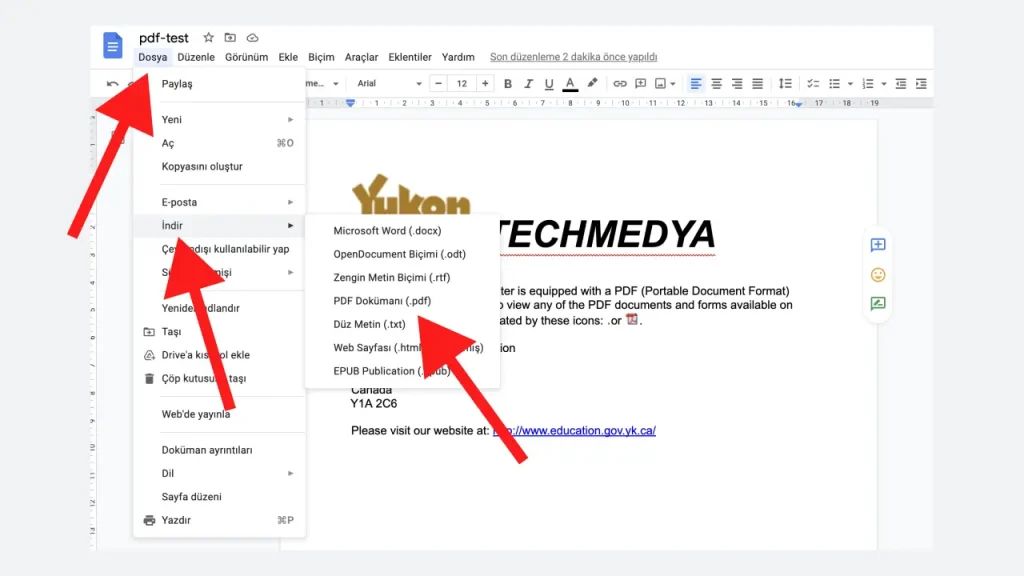
PDFsam Basic
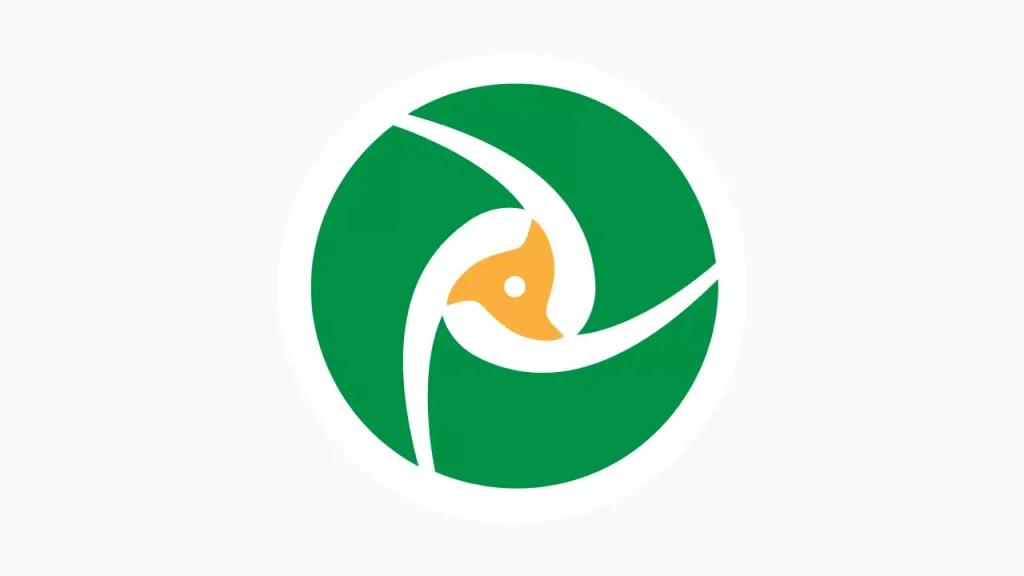
PDFsam Basic, PDF belgelerini bölmek, birleştirmek, döndürmek ve karıştırmak gibi temel PDF görevlerini gerçekleştirebilmeniz için tasarlanmış ücretsiz, açık kaynaklı ve çok platformlu bir programdır. Kullanımı kolay bu program, söz konusu görevleri gerçekleştirmek için basit, kullanıcı dostu bir arayüz sağlar. PDFsam Basic, kullanıcıların yeni PDF’lerine dahil etmek istedikleri sayfaları seçmelerine, üzerine yazı yazma, sayfaların sırasını belirlemelerine ve kaydetmeden önce sonuçları önizlemelerine de olanak tanır.
PDFsam Basic kullanarak bir PDF üzerine yazı yazmak için aşağıdaki adımları izleyin:
- Şuradaki bağlantıdan PDFsam Basic’i indirip kurulumunu gerçekleştirin.
- Programı başlatıp “Açıklama Ekle” (Add Description) seçeneğini seçin.
- Üzerine yazmak istediğiniz PDF’yi yüklemek için “Ekle” (Add) yazılı kısma tıklayın.
- PDF’ye yazı eklemek için “Metin Ekle” (Add Text) seçeneğini kullanın. Ek açıklama araç çubuğundaki seçenekleri kullanarak yazı tipini, boyutu ve rengi ayarlayabilirsiniz.
- Düzenlemelerinizi kaydettikten sonra “Farklı Kaydet” ile yaptığınız değişikliklerinizi PDF’ye kaydedin.
Not: PDFsam Basic ücretsiz ve açık kaynaklı bir yazılımdır. Bununla birlikte çoğu PDF editörlerine kıyasla sınırlı özelliklere sahiptir. Mevcut yazıyı düzenleme, resim ekleme veya etkileşimli formlar oluşturma gibi bazı özellikler kullanılamayabilir.
Adobe Acrobat Pro DC
Adobe Acrobat Pro DC, kullanıcıların görüntüleri düzenlemesini ile birlikte PDF üzerine yazı yazabilmesini de sağlayan masaüstü tabanlı bir düzenleyicidir. Hem bilgisayar hem de mobil üzerinden yapabileceğiniz bu düzenleme için aşağıdaki talimatları uygulamanız yeterli olacak:
- Adobe’un web sitesini ziyaret ederek Adobe Acrobat Pro DC’yi indirin. (7 günlük ücretsiz deneme sürümü bulunmaktadır)
- Programı açıp PDF dosyasını yüklemek için “Dosya” açılır menüsünü tıklayarak “Aç“ı seçin.
- “Araçlar” açılır menüsünden “PDF’yi Düzenle“yi seçin.
- PDF’yi düzenlemek için “Metin Ekle” yazılı sekmeye tıklayın. Buradan metnin boyutunu, rengini, biçimini değiştirmek için sol taraftaki menü çubuğundan faydalanabilirsiniz.
- Belgeyi yeniden adlandırın ve belgeyi kaydetmek için açılır “Dosya” menüsünden “Kaydet“e tıklayın.
Inkscape
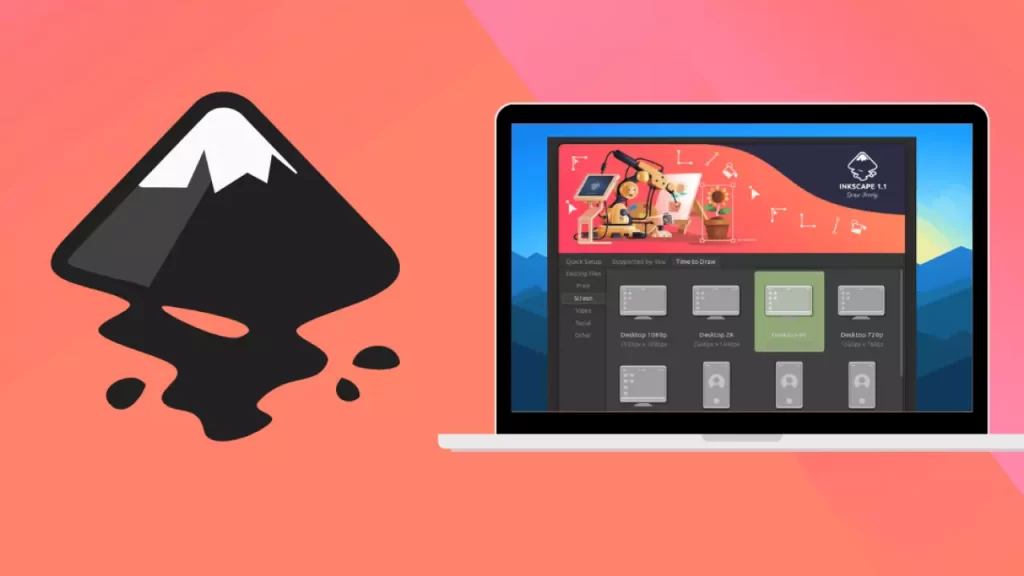
Inkscape, Windows, macOS ve Linux işletim sistemli bilgisayarları destekleyen vektörel bir grafik düzenleme aracıdır. Bu aracı ayrıca bir PDF üzerine yazı yazmak için de kullanabilirsiniz. Inkscape ile PDF üzerine yazı yazma işlemi için izlemeniz gereken adımlar sırasıyla şunlar:
- Henüz yapmadıysanız şuradaki bağlantıdan Inkscape’i indirip yükleyin.
- Üzerine yazmak istediğiniz PDF’yi “Dosya” (File) menüsünü kullanarak açın, ardından “Aç“ı (Open) seçin. Inkscape, PDF’yi vektör grafiklerine dönüştürmeye başlayacaktır.
- Metin aracını etkinleştirmek için araç çubuğundaki “A” simgesine tıklayın veya “Metin” (Text) menüsünden “Metin ve Yazı Tipleri“ni (Text and Fonts) seçin.
- Metin eklemek için PDF’nin üzerinde herhangi bir yere tıklayın. Daha sonra istediğiniz yazıyı yazın. Ekranın üst kısmındaki araç çubuğunu kullanarak yazının tipini, boyutunu ve rengini değiştirebilirsiniz.
- İşiniz bittikten sonra “Dosya” menüsünden “Kaydet” veya “Farklı Kaydet“i seçerek değişikliklerinizi PDF’ye kaydedebilirsiniz. Yazılı içeriğiniz artık PDF dosyasına kaydedilmiş olacaktır.
Microsoft Word
Bilgisayarınızda Microsoft Word varsa, PDF’leri Word belgeleri olarak yeniden biçimlendirip düzenlemek için bu programı kullanabilirsiniz. Microsoft Word kullanarak bir PDF üzerinde yazı yazmak için izleyebileceğiniz adımlar aşağıda verilmiştir:
- Düzenlemek istediğiniz PDF’ye sağ tıklamak için bilgisayarınızın faresini kullanın. Ardından açılır menüden “Birlikte aç” seçeneğine tıklayın ve “Microsoft Word“ü seçin.
- Belgeyi Microsoft Word’de açmanın görünümünü değiştirebileceğini söyleyen bir açılır pencere belirdiğinde devam etmek istediğinizi belirtmek için “Evet“e tıklayın.
- Düzenlemek istediğiniz sayfayı bulmak için belgeyi kaydırın.
- Ardından yazınızın görünmesini istediğiniz alana tıklayın ve yazmaya başlayın.
- Metninizi belgeye eklemeyi bitirdiğinizde, ekranınızın sol üst tarafındaki “Dosya” düğmesine tıklayın.
- Açılır menüden “Farklı kaydet“i seçin ve ardından Word belgenizi PDF’ye dönüştürmek için “PDF“ye tıklayın.
PDFgear
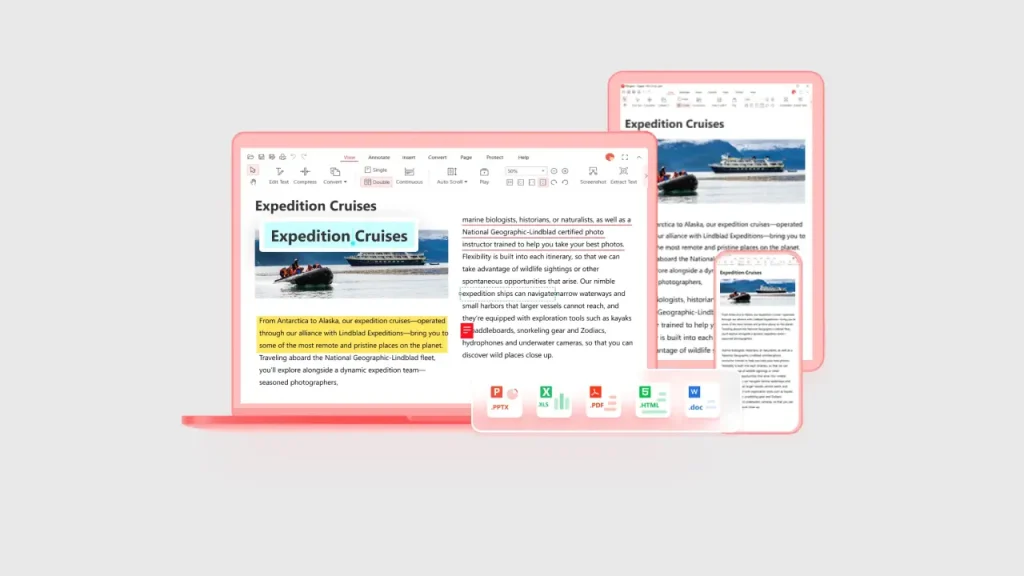
PDFgear, Mac veya Windows bilgisayarlarda, PDF üzerine yazı eklemenizi sağlayan bir araçtır. En önemli avantajı ise platformlar arası olan uyumluluğudur. Mac, Windows ve iOS’ta sorunsuz çalışan bu sitede yazı araçları, yazı kutuları olmadan hızlı ekleme ve biçimlendirme sağlar.
Kolaylaştırılmış yazı ekleme ve düzenleme, onu bu alanda piyasanın öncülerinden yapmaktadır. Mevcut bir PDF’ye yazı eklemek için şu adımları izleyin:
- PDFgear‘ı indirin ve “Dosyayı Aç“a (Open File) tıklayarak PDF dosyasını PDFgear ile açın.
- Üst menüde “Düzenle” (Edit) sekmesini bulup “Metni Düzenle“ye (Edit Text) tıklayın. Ardından PDF’de herhangi bir noktaya sol tıklayıp herhangi bir yazı yazın.
- Değişiklikleri kaydedin.
- Başka bir zaman yazınızı değiştirmek istemeniz durumunda PDF dosyanızı başka bir dosya olarak kaydetmeyi unutmayın.
Markup ile PDF Üzerine Yazı Ekleme
iPhone veya iPad kullanıyorsanız, cihazınızla birlikte gelen Markup aracını kullanarak PDF’lere metin ekleyebilirsiniz. Markup programını kullanarak PDF’e yazma adımlarını aşağıda bulabilirsiniz:
- PDF’i İndirin ve Kaydedin: Öncelikle PDF’i iPhone veya iPad’inize indirin ve kaydedin. Ardından “Dosyalar” uygulamasına gidip açmak için PDF’e tıklayın.
- Düzenlemek İstediğiniz Sayfayı Bulun: PDF’inizde düzenlemek istediğiniz sayfayı bulmak için sayfaları kaydırın.
- Markup Düğmesine Tıklayın: Ekranınızın sağ üst köşesinde bulunan “Markup” seçeğine tıklayın. Bu seçenek, daire içinde bir işaretleyiciye benzer.
- Metin Kutusu Ekleyin: Ardından ekranın sağ alt köşesinde bulunan “+” düğmesine tıklayın.
- Metin Aracını Seçin: Görüntülenen açılır menüden “Yazı” seçeneğine tıklayın.
- Konumlandırın: Yazı kutusunu istediğiniz yere sürükleyip bırakın.
- Yazı Yazın: Yazı kutusuna tıklayıp “Düzenle” sekmesine dokunun. Yazınızı kutuya yazın.
- Kaydedin: Kutunun dışına herhangi bir yere tıklayın ve ardından düzenlenmiş PDF’inizi kaydetmek için ekranın sol üst köşesindeki “Bitti” seçeneğine dokunun.
PDF Üzerine Resim Ekleme
PDF üzerine yazı dışında isterseniz resim de ekleyebilirsiniz. Bunun için iLovePDF adlı aracın sunduğu çözümden bahsedeceğiz. Bir PDF üzerine resim eklemek için şu adımları takip etmelisiniz:
- iLovePDF’nin PDF düzenleme aracına gidin.
- Düzenlemek istediğiniz dosyayı seçin. Ayrıca dosyanızı Google Drive veya Dropbox hesabınızdan sürükleyip bırakabilirsiniz.
- Bir dosyayı içe aktarmak için ana araç çubuğunda Görüntü ekle (Add image) simgesini seçin.
- Doğru konumuna sürükleyip bırakmak için resmin üzerine tıklayın.
- Boyutu ayarlamak için görüntünün köşelerini tıklayıp sürükleyebilirsiniz.
- PDF’yi Düzenle (Edit PDF) düğmesine basın.
- Son olarak düzenlediğiniz PDF dosyanızı indirin veya tekrar buluta kaydedin.
iLovePDF’nin PDF düzenleme aracı, PNG, JPG ve GIF biçimindeki resimleri kabul ediyor. Ancak resminizin farklı bir dosya türündeyse, PDF’nize yapıştırmadan önce bir Image Converter kullanarak ücretsiz olarak resmi JPG’ye dönüştürebilirsiniz.
Bir PDF üzerine yazı yazmak için faydalanabileceğiniz en iyi yöntemler bunlardı. İçlerinden ilk tavsiye edeceğimiz yöntem, Google Dokümanlar olacak. Herkesin muhakkak bir Google hesabı vardır. Yoksa da Gmail üzerinden bir e-posta adresi alıp kullanmaya başlayın. Herhangi bir sınırlama olmadan dilediğiniz kadar bir PDF üzerine yazı yazma işlemini gerçekleştirebilirsiniz.
Sıkça Sorulan Sorular
PDF üzerine yazdığım yazıyı düzenleyebilir miyim?
Evet. PDF olarak yüklediğiniz dosyalarınıza ücretsiz olarak yazı, resim ekleyebilir ve düzenleyebilirsiniz. Bu işlemi ücretsiz olarak kullandığınız programlarda rahatlıkla yapabilirsiniz.