Bilgisayarınızda bulunan fotoğrafları kolay bir şekilde iPhone’a aktarabileceğiniz yollar mevcut. Eğer bilgisayarınız Mac ise bu işlemi çok daha kolay yapabileceğiniz AirDrop özelliği bulunmaktadır. Bununla birlikte yine Apple çözümü olan iCloud veya iTunes gibi araçlardan da yardım alabilirsiniz. Ayrıca bilgisayarınız Windows ise yine bir fotoğrafı iPhone’a kolaylıkla atabileceksiniz. Şimdi bununla ilgili çözüm yöntemlerinin neler olduklarına bir bakalım.
Bilgisayardan iPhone’a Fotoğraf Atma Yolları
iCloud ile Bilgisayardan iPhone’a Fotoğraf Atma
Fotoğraflarınızı iCloud’dan faydalanarak bilgisayarınızdan iPhone’a kablosuz olarak aktarabilirsiniz. Her iki cihazı da aynı iCloud hesabıyla eşitlenecek şekilde ayarladığınızda, fotoğraflarınız otomatik olarak aktarılacaktır.
iCloud ile fotoğraflarınızı PC’nizden iPhone’unuza aktarmak için şu adımları izleyin:
- Bilgisayarınıza iCloud’un Windows sürümünü indirin.
- Sürümü açtıktan sonra hesap bilgilerinizi girip oturum açın.
- Fotoğraflar‘ın yanında bulunan onay kutusunu seçin.
- Uygula‘nın zerine tıklayın.
- Şimdi bir Dosya Gezgini penceresi açın.
- Sol kenar çubuğunda bulunan Favoriler‘in altındaki iCloud Fotoğrafları‘na tıklayın.
- Fotoğrafları Yüklemeler klasörüne kopyalayın.
Bilgisayarınıza iCloud’u kurduktan sonra iPhone’unuzdaki iCloud Fotoğrafları açmanız gerekiyor. Bunu da şu şekilde yapabilirsiniz:
- iPhone’unuzdan Ayarlar uygulamasına dokunun.
- Sırasıyla [adınız] > iCloud > Fotoğraflar‘a dokunun.
- iCloud Fotoğrafları‘nda geçiş yapın.
Fotoğraflarınızı iCloud’a ve sonrasında iPhone’unuza yükleme işlemi birkaç dakika sürebilir. Senkronizasyon tamamlandığında fotoğraflarınız, iPhone’unuzdaki Fotoğraflar uygulamasında yer alacak.
iTunes ile Bilgisayardan iPhone’a Fotoğraf Atma
Eğer iCloud hesabınız yoksa, iPhone’unuzu bir USB kablosu aracılığıyla bilgisayarınıza bağlayıp fotoğraflarınızı aktarabilirsiniz. Cihazlarınızı bağladıktan sonra yapmanız gerekenler:
- Eğer bilgisayarınızda yüklü değilse şuradaki bağlantıdan Windows için iTunes‘u yükleyin.
- Kurulumu tamamladıktan sonra programı açıp iTunes penceresinin sol üst köşesindeki iPhone simgesine tıklayın.
- Kenar çubuğunda yer alan Fotoğraflar‘a tıklayın.
- Fotoğrafları eşitlemek için kutuyu işaretleyin.
- Açılır menüden Fotoğraflar‘ı veya Klasör Seç‘i seçin.
- Tümünü veya yalnızca seçili klasörleri senkronize etme seçeneğini belirleyin.
- Sağ alt köşedeki Uygula’nın üzerine tıklayın.
Fotoğraflarınızı bu şekilde eşzamanladığınızda, bu fotoğrafların iPhone’unuzdaki kayıtlı fotoğraf kitaplığının üzerine yazılacağını unutmayın. Fotoğrafları telefonunuzla senkronize etmek için kullanmayı planladığınız tek bilgisayar buysa, herhangi bir soruna neden olmayacaktır.
Email ile Bilgisayardan iPhone’a Fotoğraf Atma
Acil durumlarda aklımıza gelmeyebilir fakat email ile bir iPhone’a rahatlıkla fotoğraf gönderebiliriz. Bunun için her iki tarafın da bir email adresinin olması yeterli olacaktır.
Aşağıdaki adımları izleyerek bir bilgisayardan iPhone’a fotoğraf gönderebilirsiniz:
- E-posta istemcinizi bilgisayarınızda açıp yeni bir e-posta oluşturun.
- E-postaya aktarmak istediğiniz fotoğrafları ekleyin. Bunu genelde ‘Ekle‘ yazılı seçeneye tıklayarak, fotoğrafların saklandığı klasöre giderek ve eklemek istediğiniz fotoğrafları seçerek yapabilirsiniz.
- “Kime” alanına iPhone’unuzla ilişkili e-posta adresini girip Gönder‘e tıklayın.
- E-postayı iPhone’unuzda açın ve ekli fotoğrafları indirin. Fotoğrafları iPhone’unuzun film rulosuna kaydetmek için İndir veya Kaydet‘i seçmeniz yeterli olacaktır.
Onedrive ile iPhone’a Fotoğraf Atma
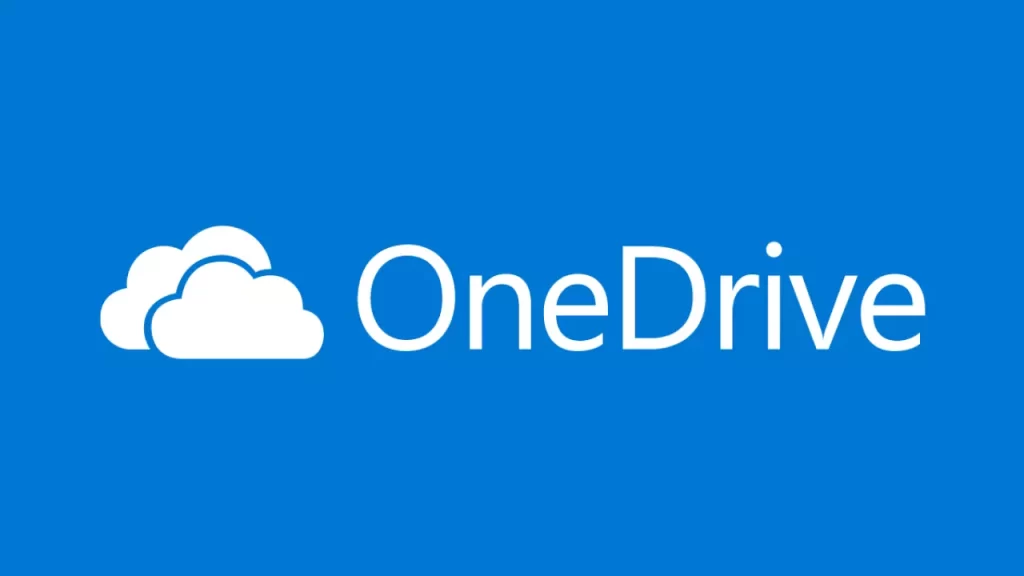
Microsoft OneDrive ile ücretsiz olarak 5 GB depolama alanına sahip olursunuz. Google Drive gibi fotoğrafları iPhone’a aktarmak için resmi OneDrive uygulamasını hem bilgisayarınıza hem de iDevice’a yüklemeniz gerekmektedir. İstenilen dosyaları veya tüm albümleri program penceresine sürükleyin ve birkaç saniye sonra fotoğrafları iPhone’da OneDrive uygulamasında göreceksiniz.
Fotoğraflar, oluşturulma tarihi dahil olmak üzere orijinal kalitede aktarılır. Ayrıca fotoğrafları etiketlere göre otomatik olarak sıralamayı seçebilirsiniz.
Bu yöntemde fotoğraflar, Fotoğraflar uygulaması yerine OneDrive uygulamasına yerleştirilecek ve önceden iPhone’a yüklenmesi gerekecektir. Bununla birlikte OneDrive uygulaması yerleşik resim düzenleme veya HEIC fotoğraf desteği sağlamaz. Yani HEIC resimlerini OneDrive’a yerleştirdiğinizde bunları görüntüleyemez veya Fotoğraflar uygulamasına kopyalayamazsınız.
WhatsApp ile Bilgisayardan iPhone’a Fotoğraf Atma
Bilgisayarınızda WhatsApp programı yüklüyse veya yüklü olmasa da WhatsApp web üzerinden iPhone’unuza rahatlıkla fotoğraf gönderebilirsiniz. Eğer bilgisayardan kendi iPhone’unuza fotoğraf atmak istiyorsanız, şuradaki makaleden kendinize nasıl fotoğraf atabileceğinizi öğrenebilirsiniz.
Bunun dışında farklı birine fotoğraf atmak oldukça kolaydır. WhatsApp’ın mobil sürümünde olduğu gibi bilgisayarda da aynı adımları takip ederek fotoğraf gönderme işlemini yapabilirsiniz.
Mac’ten iPhone’a Fotoğraf Atma Yolları
iTunes ile Mac’ten iPhone’a Fotoğraf Atma
İlk iPhone’un piyasaya sürülmesinden bu yana iTunes, telefonunuzu bilgisayarınızla senkronize etmenin en kolay yolu olmuştur. Ancak son zamanlarda Apple, iTunes’tan tamamen uzaklaştı ve hatta yazılımı macOS’larına dahil etmeyi de bıraktı. Bununla birlikte Mac’iniz Catalina’dan daha eski bir macOS sürümüyle çalışıyorsa, fotoğraflarınızı eşzamanlamak için iTunes’u kullanmaya devam edebilirsiniz. Şimdi yapmanız gereken işlemlere bir bakalım:
- Bir USB kablosundan faydalanarak iPhone’unuzu Mac’inize bağlayın.
- Şimdi iTunes’u açın ve sol üst köşedeki iPhone simgesine tıklayın.
- Kenar çubuğunda bulunan Fotoğraflar‘a tıklayın.
- Fotoğrafları Senkronize Et‘in yanındaki kutucuğu işaretleyin.
- iPhone’unuzla eşzamanlamak için açılır menüden Fotoğraflar veya iPhoto‘yu seçin.
- Son olarak Uygula‘ya tıklayın.

iTunes Olmadan [Finder ile] Mac’ten iPhone’a Fotoğraf Atma
Bilgisayarınızda macOS Catalina sürümüyle çalışıyorsa ve iTunes’a sahip değilseniz, Finder’ı kullanarak fotoğraflarınızı eşzamanlayabilirsiniz. iPhone’unuzu Mac’inize bağladıktan sonra yapmanız gerekenler sırasıyla şunlar:
- Mac’inizden Finder simgesine tıklayın.
- Ardından kenar çubuğundaki iPhone’unuzun adını tıklayın.
- Düğme çubuğundan Fotoğraflar’ı seçin. NOT: iCloud Fotoğrafları açıksa Fotoğraflar butonunu görmezsiniz.
- Fotoğrafları cihazınızla senkronize etmek için kutucuğu işaretleyin.
- Açılır menüden Fotoğraflar uygulamasını seçin veya bir klasör seçin.
- Son olarak Uygula’ya tıklayın.
iCloud ile Mac’ten iPhone’a Fotoğraf Atma
iTunes dışında iCloud’u kullanarak da fotoğraflarınızı Mac’inizi iPhone’unuz ile kablosuz olarak eşzamanlayabilirsiniz. iCloud’u kullanarak fotoğraflarınızı eşzamanlamak için şunları yapmalısınız.
- iPhone’unuzda Ayarlar > [adınız] > iCloud > Fotoğraflar sıralamasını takip edin.
- iCloud Fotoğrafları‘nın açık olduğunu doğrulayın.
- Şimdi Mac‘inizdeki Fotoğraflar uygulamasını açın.
- Fotoğraflar > Tercihler sıralamasını izleyin.
- Ardından iCloud sekmesini seçin.
- Mac’iniz iCloud’da oturum açmadıysa, Sistem Tercihleri‘ni açmak ve oturum açmak için Devam‘ın üzerine tıklayın.
- iCloud Fotoğrafları‘nın yanındaki kutucuğu işaretleyin.

Şimdi Mac’inizdeki fotoğraflar iCloud‘a yüklenmeye başlayacak. Yüklediğiniz fotoğrafları iPhone’unuzdaki Fotoğraflar uygulamasında göreceksiniz. Bu yöntem fotoğrafları bir iPhone’dan Mac’e aktarmak istiyorsanız da işe yarar. Çünkü fotoğraflarınız her iki cihazınız arasında da eşzamanlanmış olacak.
Fotoğraflarınız iPhone’unuzda görünmüyorsa, aynı iCloud hesabında oturum açtığınızdan emin olmak için Ayarlar > [adınız] > iCloud > Fotoğraflar‘a gidin ve fotoğraf eşzamanlamanın açık olduğunu doğrulayın.
AirDrop ile Mac’ten iPhone’a Fotoğraf Atma
Mac ve iPhone arasında fotoğraf alışverişi için kullanabileceğiniz en basit ve etkili yöntem budur. Bilgisayarınızdan AirDrop özelliğini açtıktan sonra bir fotoğrafı iPhone’a rahatlıkla gönderebilirsiniz. Yapmanız gereken işlemler sırasıyla şunlar:
- Göndermek istediğiniz fotoğrafın üzerine sağ tık yapın.
- Ardından Paylaş‘ın üzerine gelip çıkan seçeneklerden AirDrop‘un üzerine tıklayın.
- Şimdi fotoğrafı göndermek için iPhone’unuzun üzerine tıklayın (başka bir isim atamadıysanız isminizle görünecektir).
- iPhone’unuzun bu esnada ekran kilidini açmayı unutmayın. Ekran kilidi varken Mac’inizden iPhone’unuzu bulamazsınız.
- iPhone’un üzerine tıkladıktan sonra aktardığınız fotoğraf, iPhone’unuzun Fotoğraflar uygulamasında görünecektir.
Windows veya Mac fark etmez, bir bilgisayardan iPhone’a fotoğraf atma yolları bunlardı. Eğer hala fotoğraf gönderme konusunda sıkıntı yaşıyorsanız, çözüm bulabilmek adına durumu yorumlar kısmından bizlere iletebilirsiniz.

