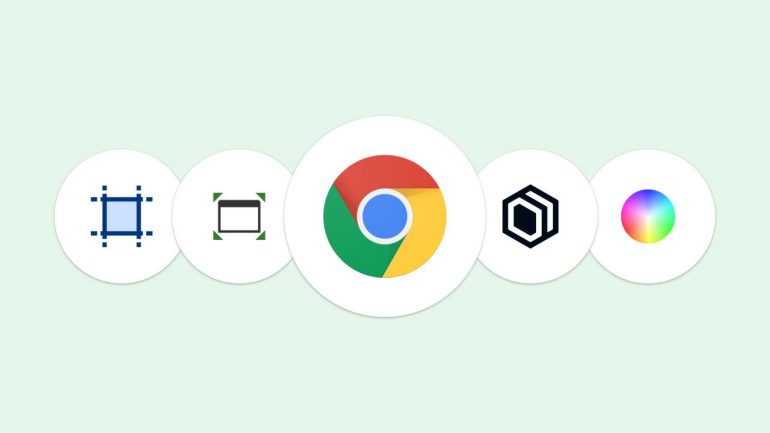Google’ın tarayıcısı olan Chrome’a uzantı ekleme, kullanıcıların daha iyi bir tarayıcı deneyimi yaşamasını sağlar. Başka bir siteye veya programa ihtiyaç duymadan Google eklentiler ile işlerimizi rahatlıkla halledebiliriz. Fakat internet dünyasında yeni olanlar, Google Chrome’a uzantı ekleme işlemini nasıl yapabileceğini bilmiyor olabilirler. Bu makale ile Google’ın resmi tarayıcısı Chrome’a nasıl uzantı eklenir ve kaldırılır, bunu öğreneceksiniz.
Google Chrome Uzantı Nedir?
Google Chrome uzantı, tarayıcınıza işlevsellik eklemek için kullanabileceğiniz küçük programlara verilen isimdir. Bu uzantılar, HTML, CSS, JavaScript gibi web teknolojileri kullanılarak oluşturulurlar.
Chrome uzantılar, olabildiğince minimalist bir arayüze sahip olmalıdır. Bir web sayfası için kullanılan uzantıların ana odak noktası, daha az ek yük ile en iyi işlevselliği sağlamaktır.
Uzantılar, bir .crx paketine sıkıştırılarak oluşturulurlar. Ardından kullanıcının bu paketi indirmesi ve kurması gerekir. Chrome uzantıları, Chrome’un resmi web mağazasında yayınlanır.
Google Chrome’da Uzantı Nasıl Eklenir?
Google Chrome tarayıcısına bir uzantı eklemek için öncelikle chrome.google.com/webstore adresine giderek sol taraftaki Uzantılar‘a tıklamalısınız. Ardından bir uzantı arayın ve Chrome’a ekle‘ye tıklayın. Aktif olan uzantılarınızın bir listesini görmek için Uzantı simgesine tıklayabilirsiniz. Adım adım açıklamak gerekirse:
- Bilgisayarınızdan Chrome tarayıcısını açın.
- Ardından Chrome Web Mağazası’na gidin (linki yukarıda vermiştik).
- Sonra sol taraftaki Uzantılar‘a tıklayın.
- Şimdi bir uzantı bulmak için arama çubuğunu kullanın. Uzantıları ismine, kategorisine veya ilgili herhangi bir anahtar kelimeye göre arayabilirsiniz.
- Bulduğunuz uzantıyı eklemek için sağ taraftaki Chrome’a ekle‘ye tıklayın. Daha fazla ayrıntı, inceleme ve ilgili uzantıları görmek için uzantının adına da tıklayabilirsiniz.
- Pencerenin sağ üst köşesindeki Uzantılar simgesine (yapboz parçası gibi) tıklayarak uzantınıza erişebilirsiniz. Raptiye simgesine tıkladığınızda ise uzantıyı adres çubuğunuzun sağına sabitlemiş olursunuz.
Google Chrome Uzantıları Nasıl Devre Dışı Bırakılır?
Chrome’da bir uzantıyı devre dışı bırakmak için tarayıcı pencerenizin sağ üst köşesindeki üç nokta simgesine tıklayın. Ardından Diğer Araçlar > Uzantılar‘a gidip devre dışı bırakmak istediğiniz uzantının yanındaki mavi kaydırıcıya tıklayın. Adım adım anlatmak gerekirse:
- Google Chrome web tarayıcısını açın.
- Tarayıcı pencerenizin sağ üst köşesindeki üç nokta simgesi olan menüye tıklayın.
- Şimdi farenizi Diğer Araçlar’ın üzerine getirip açılır menüden Uzantılar‘a tıklayın.
- Son olarak devre dışı bırakmak istediğiniz uzantının yanındaki mavi kaydırıcıya tıklayın.
Google Chrome Uzantıları Nasıl Kaldırılır?
Google Chrome web tarayıcısındaki bir uzantıyı tamamen kaldırmak için web tarayıcınızın adres çubuğuna chrome://extensions/ yazın. Ardından kaldırmak istediğiniz uzantının yanındaki Kaldır‘a tıklayın.
Chrome Uzantılarını Düzenleme ve Gruplandırma
Chrome uzantılarını düzenlemek ve gruplandırmak, birden çok uzantıyı yönetmek ve bunlara kolayca erişilebilmesini sağlamak için yararlı olabilir. Chrome uzantılarını düzenlemenin ve gruplandırmanın bazı yolları şunlardır:
- Bir klasör oluşturmak için bir uzantıya sağ tıklayın ve “Şuraya taşı“yı seçin. Ardından “Yeni klasör oluştur“u seçin ve klasöre bir ad verin. Ek uzantıları birlikte gruplandırmak için klasöre sürükleyip bırakabilirsiniz.
- Bir uzantıyı taşımak için tıklayın ve listede yeni bir konuma sürükleyin. Bunu benzer uzantıları bir arada gruplandırmak veya en sık kullandığınız uzantıları en üste taşımak için kullanabilirsiniz.
- Chrome Web Mağazası’nda, uzantılarınızı düzenlemenize ve gruplandırmanıza yardımcı olabilecek birkaç Chrome uzantı yöneticisi vardır. Bu yöneticiler, özel gruplar oluşturmanıza ve uzantı gruplarını kolayca etkinleştirmenize veya devre dışı bırakmanıza olanak tanır.
- Klavye kısayollarını kullanarak uzantılarınıza hızlı bir şekilde erişebilirsiniz. Uzantılar menüsünü açmak için Windows’ta Ctrl + Shift + E veya Mac’te Command + Shift + E tuşlarına basın. Oradan kullanmak istediğiniz uzantıya gitmek için ok tuşlarını kullanabilir ve etkinleştirmek için “Enter” tuşuna basabilirsiniz.
- Chrome menüsünü kullanarak uzantılarınızı gizleyebilir veya gösterebilirsiniz. Tarayıcının sağ üst köşesindeki üç dikey noktayı tıklayın ve “Diğer Araçlar“ın üzerine gelin. Ardından “Uzantılar“a tıklayın. Oradan tarayıcıda gizlemek veya göstermek için her uzantının yanındaki anahtarı değiştirebilirsiniz.
Uzantılarınızı düzenlemek ve gruplandırmak, zamandan tasarruf etmenize ve tarayıcınızdaki karmaşayı azaltmanızı sağlayacaktır. Uzantılarınızı yönetmenin en iyi yolunu bulmak için bu yöntemleri deneyebilirsiniz.