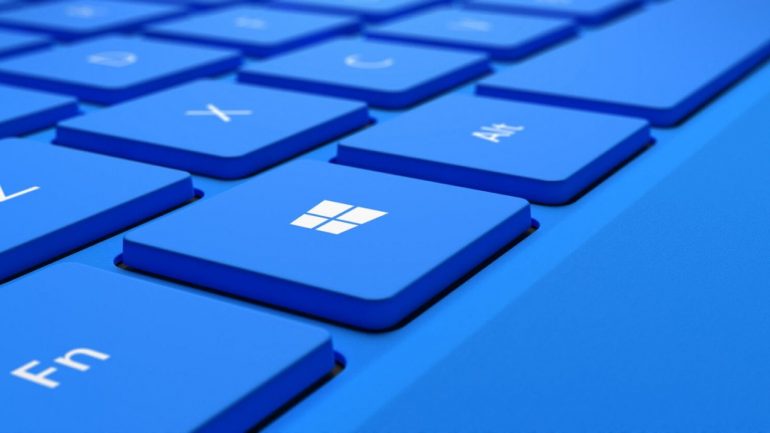Windows 10 işletim sistemli bilgisayarınızda artık PIN’i kullanmak istemiyor olabilirsiniz. Bunun için eminim pek çok geçerli sebebiniz vardır. Bu makale ile Windows 10’da PIN’in nasıl kaldırılacağını öğreneceksiniz.
Windows 10 PIN Nedir?
Windows 10 PIN, kullanıcıların Windows 10 cihazlarında şifre girmek zorunda kalmadan hızlı ve güvenli bir şekilde oturum açmalarını sağlayan bir güvenlik özelliğidir. Kullanıcıların normal Windows şifreleri yerine ayarlayıp kullanabilecekleri dört veya altı basamaklı bir sayısal koddur.
PIN, özellikle dokunmatik özellikli cihazlarda şifre girmekten daha kolay ve hızlıdır. Ayrıca Windows Hello biyometrik kimlik doğrulaması veya geleneksel şifre gibi diğer güvenlik önlemleriyle birlikte kullanılabilir.
Windows 10’da bir PIN ayarlamak için Ayarlar > Hesaplar > Oturum açma seçeneklerine gidip PIN bölümünün altındaki “Ekle“ye tıklayın. Daha sonra yeni PIN’inizi girmeniz ve onaylamanız istenecektir.
Windows Hello PIN Kaldırmanın Avantajları ve Dezavantajları
Avantajlar
- Artırılmış güvenlik: PIN’inizi kaldırıp yerine bir şifre kullanmak, cihazınıza ek bir güvenlik katmanı sağlayabilir. Şifreler genellikle PIN’lerden daha güvenli kabul edilir, çünkü genellikle daha uzun ve karmaşıktırlar.
- Değiştirmesi kolay: Gelecekte giriş seçeneğinizi değiştirmeniz gerekiyorsa, bir PIN yerine bir şifreyi değiştirmek daha kolaydır. Şifreliği unutma riski olmadan yeni bir numarayı hatırlamak konusunda endişelenmeden değişiklikler yapabilirsiniz.
- Hatırlama gereksinimi yok: PIN’i kaldırmak, belirli bir numarayı daha fazla hatırlamanız gerekmediği anlamına gelir. Bu, birden fazla şifre veya numarayı hatırlamakta zorluk çekenler için özellikle faydalı olabilir.
Dezavantajlar
- Daha yavaş giriş süresi: Bir şifre kullanarak giriş yapmak, genellikle tam şifreyi yazmanız gerektiği için bir PIN kullanmaktan daha uzun sürebilir.
- Daha karmaşık giriş süreci: Bir şifreyi girmek, bazı kullanıcılar için 4 haneli bir PIN girmekten daha karmaşık olabilir. Bu özellikle engelliler veya yazma konusunda zorluk çekenler için geçerli olabilir.
- Unutulan şifre riski artar: Şifreyi unutursanız, sıfırlamanız gerekebilir. Bu da zaman alıcı ve potansiyel olarak sinir bozucu olabilir. Bunun aksine PIN’inizi unutursanız, kolayca sıfırlayabilirsiniz.
Windows 10 PIN Kaldırma Yöntemleri
Windows 10’lu bilgisayarınızda PIN’i kaldırmak için uygulayabileceğiniz 5 yöntem bulunmaktadır. Her birini yapmanıza yardımcı olması amacıyla tüm adımları açık bir şekilde açıkladık. Şimdi hazırsanız başlayalım.
Windows Ayarlarını Kullan
Windows 10 bilgisayarınızdan PIN’i kaldırmak için Ayarlar’ı kullanabilirsiniz. Takip etmeniz gereken adımlar sırasıyla şunlar:
- Ayarlar uygulamasını açmak için Windows + I tuşlarına birlikte basın.
- Ekranda çıkan menüde Hesaplar seçeneğine tıklayın.
- Pencerenin sol kısmında bulunan Oturum açma seçenekleri sekmesine tıklayın.
- Şimdi çıkan seçeneklerden Windows PIN‘e tıklayın.
- Bilgisayarınızda önceden ayarlanmış PIN’i kaldırmak için Kaldır yazılı kısma tıklayın.
- Şifrenizi girdikten sonra PIN’inizi kaldırmak için Tamam seçeneğine tıklayın.
Kullanıcı Hesaplarını Kullanın
Bilgisayarınıza şifresiz giriş yapmak için Kullanıcı hesapları seçeneğini de kullanabilirsiniz. Bu yöntem, Windows 10’dan PIN’in kaldırılmasına yönelik en iyi yöntemlerdendir. Kullanıcı Hesabı penceresini kullanarak PIN’i kaldırmak için aşağıda belirtilen adımları izlemelisiniz:
- Windows + R tuşlarına aynı anda basarak Çalıştır iletişim kutusunu açın.
- Boş kısma netplwiz yazın ve Kullanıcı Hesapları penceresini açmak için Tamam‘a tıklayın.
- Kullanıcılar bu bilgisayarı kullanmak için bir kullanıcı adı ve parola girmeli kutusunun seçimini kaldırın.
- Bu değişikliği tamamlamak için önce Uygula‘ya ardından Tamam‘a tıklayın.
Grup İlkesi Düzenleyicisi’ni Kullanın
Bu yöntemde belirtilen adımları izleyerek PIN ile oturum açma seçeneğini devre dışı bırakabilirsiniz. İzlemeniz gereken adımlar şunlar:
- Windows + R tuşlarına aynı anda basarak Çalıştır iletişim kutusunu açın.
- Grup İlkesi Düzenleyicisi penceresini başlatmak için gpedit.msc yazın ve Tamam‘a tıklayın.
- Bilgisayar Yapılandırması klasörünün altındaki Yönetim Şablonları klasörünü üzerine mouse ile tıklayarak genişletin.
- Şimdi listedeki Sistem klasörünü genişletin.
- Çıkan listeden Oturum Açma klasörünü seçin.
- Sağ kısımda PIN ile oturum açma seçeneğine çift tıklayın.
- Bir sonraki pencerede Kapat seçeneğine tıklayın.
- Değişikliği uygulamak için Uygula deyip ardından Tamam‘a tıklayın.
- Son olarak yaptığınız işlemin devreye girmesi için bilgisayarınızı kapatıp tekrar açın.
Kayıt Defteri Düzenleyicisi’ni Kullanın
Kayıt Defteri Düzenleyicisi penceresini kullanarak PIN girişini sıfırlayabilirsiniz. Bunu yaptığınızda Windows, bir PIN’e gerek kalmadan bilgisayarınıza erişmenizi sağlayacaktır. Uygulamanız gereken adımlar şunlar:
- Windows + R tuşlarına aynı anda basarak Çalıştır iletişim kutusunu açın.
- Şimdi regedit yazın ve Kayıt Defteri Düzenleyicisi penceresini açmak için Tamam‘a tıklayın.
- HKEY_LOCAL_MACHINE klasörünü genişletin ve ardından YAZILIM klasörünü genişletin.
- Önce Policies (İlkeler) ardından Microsoft klasörünü genişletin.
- Microsoft klasörünü genişlettikten sonra Sistem klasörüne çift tıklayın.
- Sağ bölmedeki boş alana sağ tıklayıp farenizi Yeni seçeneğinin üzerine getirin. Şimdi görüntülenen seçeneklerden Dize Değeri‘ni seçin.
- Görünen dosyayı AllowDomainPINLogon olarak adlandırıp Enter tuşuna basın.
- Bu değişikliği uygulamak için bilgisayarınızı kapatıp yeniden başlatın.
Windows PowerShell’i Kullanın
PowerShell penceresi, bilgisayarınızdaki Windows programlarını yönetir. PowerShell penceresinde bir komut çalıştırıp bilgisayarınızdaki etkin olan PIN’i devre dışı bırakabilirsiniz.
- Windows tuşuna basıp PowerShell yazın, sonra da Yönetici olarak çalıştır‘a tıklayın.
- Aşağıdaki komutu yazıp Enter tuşuna basın.
Disable pin requirement $path = "HKLM:\SOFTWARE\Policies\Microsoft" $key = "PassportForWork" $name = "Enabled" $value = "0" New-Item -Path $path -Name $key –Force New-ItemProperty -Path $path\$key -Name $name -Value $value -PropertyType DWORD -Force #Delete existing pins $passportFolder = "C:\Windows\ServiceProfiles\LocalService\AppData\Local\Microsoft\Ngc" if(Test-Path -Path $passportFolder) { Takeown /f $passportFolder /r /d "Y" ICACLS $passportFolder /reset /T /C /L /Q Remove-Item –path $passportFolder –recurse -force }
- Şimdi Enter tuşuna basın ve komutun çalışması için birkaç dakika bekleyin.
- Son olarak bilgisayarınızı yeniden başlatın ve PIN’in kaldırılıp kaldırılmadığını kontrol edin.
Yukarıdaki beş farklı yöntemle Windows 10’dan PIN nasıl kaldırılacağını öğrenmiş oldunuz. Muhtemelen ilk yöntemle birlikte bunu başarmış olacaksınız fakat olur da bir aksilik yaşarsanız, sırasıyla diğer yöntemleri uygulamaya koyulabilirsiniz.
Windows 10 PIN Değiştirme Nasıl Yapılır?
Eğer Windows 10 PIN kodunuzu unuttuğunuz için giriş yapamıyorsanız, giriş ekranındaki ‘PIN kodumu unuttum‘ bağlantısına tıklayın. Açılan bir sonraki pencerede Microsoft Hesap şifrenizi girin.
Ardından eğer istenirse iki faktörlü kimlik doğrulama kodunuzu doğrulayın. Sonrasında doğrulama mesajında Devam et‘e tıklayın ve yeni PIN kodunuzu iki kez girin.
PIN kodunu ihtiyacınız veya isteğiniz doğrultusunda masaüstünden değiştirebilirsiniz. Bunu yapmak için Ayarlar‘a gidin, Hesaplar‘a tıklayın ve sol taraftaki ‘Giriş seçenekleri‘ sekmesini tıklayın. Oradan menü listesinden ‘Windows Hello PIN‘ seçeneğini tıklayın.
Windows Hello PIN seçeneğine tıkladıktan sonra Değiştir veya Kaldır seçeneğine tıklayın. Değiştire tıklarsanız, mevcut PIN kodunuzu ve kullanmak istediğiniz yeni PIN kodunu iki kez girmeniz gerekecektir.
Kaldır seçeneğine tıklarsanız, ikinci kez kaldırmak isteyip istemediğiniz sorulacaktır. Hazırsanız, Kaldır seçeneğine tekrar tıklayın.
Sıkça Sorulan Sorular
Windows 10 PIN, bir şifreden daha mı güvenli?
Karmaşık ve benzersiz bir kod seçerseniz, bir PIN şifreden daha güvenli olabilir. Ayrıca şifreleme ile korunur ve bir şifre gibi kolayca ele geçirilemez veya çalınamaz. Ancak birisi cihazınıza fiziksel olarak eriştiğinde, tıpkı bir şifreyle yaptıkları gibi PIN’inizi tahmin etmeye çalışabilir.
Windows 10’daki tüm hesaplarım için şifre yerine PIN kullanabilir miyim?
Hayır, PIN yalnızca yerel Windows 10 hesapları için kullanılır, Microsoft veya iş/okul hesapları gibi diğer hesaplar için kullanılmaz. Bu hesaplar için normal şifrenizi kullanmanız gerekecek.
PIN’imi unutursam değiştirebilir miyim?
Evet. Windows 10 PIN’inizi Ayarlar > Hesaplar > Oturum açma seçeneklerine gidip “PIN’imi unuttum“a tıklayarak değiştirebilirsiniz. Daha sonra şifreniz veya biyometrik bilgileriniz gibi diğer kimlik doğrulama yöntemlerini kullanarak kimliğinizi doğrulamanız ve yeni bir PIN oluşturmanız istenecektir.
Aynı PIN’i birden fazla Windows 10 cihazında kullanabilir miyim?
Evet. Aynı Microsoft hesabıyla oturum açarsanız aynı PIN’i birden fazla cihazda kullanabilirsiniz. Ancak güvenlik nedenleriyle genellikle tüm hesaplarınız için aynı PIN veya şifreyi kullanmanız önerilmez.