BlueStacks, dünyanın en popüler Android emülatör programlarından birisidir. Ne kadar çok kullanılıyor olsa da bazı zamanlarda çalışmama gibi sorunlar yaşatabiliyor. Kullanıcıların emülatörü çalıştırmak istediklerinde ‘BlueStacks motor başlatılamadı hatası’ şeklinde hata aldıkları fazlaca görülmüştür. Aşağıda bu sorunu ortadan kaldırmanıza yardımcı olacak pek çok yöntemden bahsedeceğiz. Sorunu çözene kadar her birini sırasıyla denemenizi öneririz. Şimdi hazırsanız önerilerimize geçelim.
BlueStacks Motor Başlatılamadı Hatası Nasıl Çözülür?
Motoru Yeniden Başlatın
BlueStacks, Android oyunlarını ve uygulamalarını bilgisayarınızda veya Mac’inizde çalıştırmanıza olanak tanıyan bir Android platformudur. Bazen BlueStacks’i başlatmaya çalıştığınızda, motor başlatılamadı hatası mesajını görebilirsiniz.
Kullanıcı ya motoru hata iletişiminden yeniden başlatmayı deneyebilir ya da bilgisayarı yeniden başlatıp tekrar deneyebilir. Bu seçenekler genellikle sorunu çözmez ve BlueStacks’i kullanmanızı engeller.
Cihazı Yeniden Başlatın
Çoğu zaman yayınlanan bir Windows güncellenmesi, yaşadığınız bu sorunu çözecektir. Bilgisayarınızdaki Windows güncellemelerini kontrol etmeli ve en son kullanılabilir güncellemeleri yüklemelisiniz.
Windows’u güncelledikten sonra bilgisayarınızı yeniden başlatın ve oyununuzu başlatarak sorunun düzelip düzelmediğini kontrol edin.
Antivirüs Programını Kapatın
Özellikle Avast antivirüs programı kullanıcıları, BlueStacks’ta motorun başlatılamaması sorununu sık sık yaşamaktadırlar. Siz de Avast kullanıcıysanız (farklı bir program kullanıyor olsanız da) antivirüs programını devre dışı bırakmanızı öneririz. Ardından BlueStacks’ı tekrar çalıştırıp sorunun devam edip etmediğini kontrol edin.
Güvenlik Özelliklerini Değiştirmeyi Deneyin
Antivirüs programı dışında varsayılan güvenlik ayarları da bu soruna neden olabilir. Bunu doğrulamak ve düzeltmek için şu adımları izlemelisiniz:
- Bluestacks’in kurulum dosyasını açarak HD-StartLauncher‘a girin.
- Şimdi dosyanın üzerine sağ tık yapıp Özellikler‘i açın.
- Güvenlik sekmesi altındaki Düzenle‘nin üzerine tıklayın.
- İzinler bölümünde Tam denetime izin ver seçeneğini açık hale getirin (eğer değilse).
- Şimdi yaptığınız değişiklikleri uygulayıp programdan çıkın.
Bu sayede emülatörü kontrolünüz altında çalıştırmış olacaksınız. Bluestacks motoru başlatılamıyor hatasınını kaldırmanıza yardımcı olacak en iyi yöntemlerden birisi de budur.
RAM Kapasitesini Değiştirin
BlueStacks’in motor ayarlarında, OpenGL veya DirectX kullanma seçeneklerinden birisi bulunmaktadır. BlueStacks, OpenGL’yi kullanacağı için doğal olarak bu seçenek seçilecektir. Sık sık yeniden başlatmak bu sorunu çözmeyeceği için DirectX’e geçmeniz sorunu çözebilir. DirectX’e geçmek için aşağıdaki adımları izleyin;
- BlueStacks’ı başlatıp sağ üst köşedeki araçlardan Seçenekler‘e (aşağı yönlü ok) tıklayın.
- Ardından önce Ayarlar‘a, ardından sol panelde bulunan Motor‘a tıklayın.
- Buradan grafik seçeneklerinden DirectX‘i seçin ve bilgisayarınızı kapatıp tekrar başlatın.
Sanallaştırma Teknolojisini Etkinleştirin
Sanallaştırma teknolojisi, Intel’in donanım araçlarına temel olarak bir ivme kazandırarak BlueStacks’in daha sorunsuz ve hızlı çalışmasına yardımcı olur. Sanallaştırma’yı kullanmadan önce sisteminizin bunu destekleyip desteklemediğini teyit etmelisiniz. Bunu da BIOS ayarları üzerinden kontrol edebilirsiniz. Intel’in konuyla ilgili detaylı bir makalesi bulunuyor. Şuradaki bağlantıya tıklayarak konu hakkında detaylı bilgilere ulaşabilirsiniz.
Bir Program Aracılığı ile Bilgisayarınızı Tarayın
Bilgisayarınıza yükleyeceğiniz bir ‘düzeltici program’, BlueStacks’la ilgili yaşadığınız bu sorunu tespit edip ortadan kaldırabilir. Bu anlamda önereceğimiz en iyi program ReImage’tir. Bu programa şuradan ulaşıp bilgisayarınıza yükledikten sonra çalıştırarak sorunları tespit etmesini beklemelisiniz.
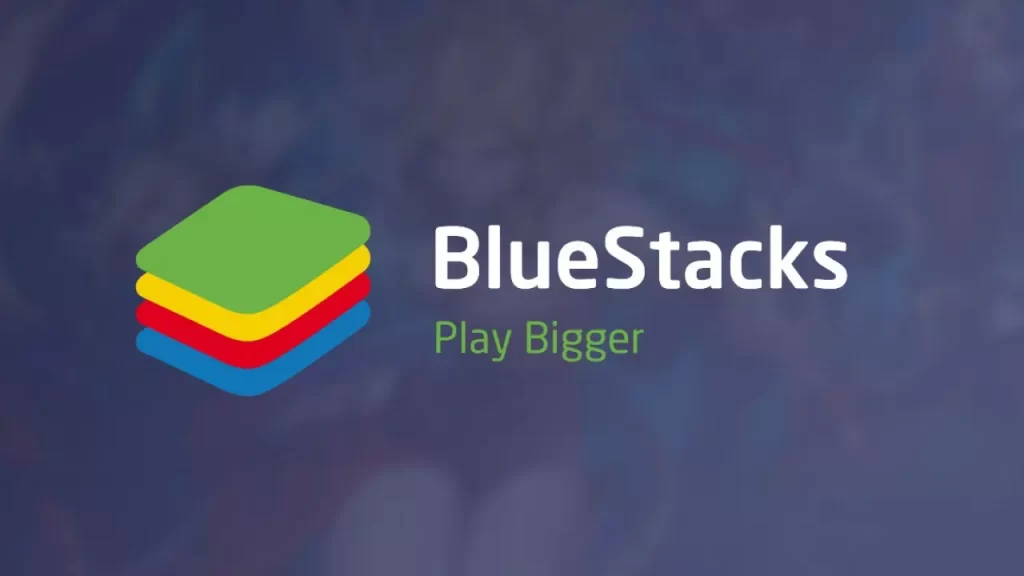
Windows’u Bir Önceki Sürüme Yükleyin
Eğer BlueStacks, Windows işletim sisteminizi güncelledikten sonra çalışmayı durdurmaya başladıysa, Windows’un eski sürümünü kullanarak sorunun bundan kaynaklanıp kaynaklanmadığını teyit edebilirsiniz.
Bunu kontrol etmek için şu adımları izlemelisiniz:
- Windows tuşu + I tuşlarına birlikte basın ve buradan Güncelleme ve Güvenlik‘e gidin. Sol bölmede Kurtarma‘ya tıklayın ve daha önceki bir yapıya geri dön veya benzeri olan ifadeye tıklayın.
- Ekranda gösterilen adımları tek tek takip ettikten sonra işlemi gerçekleştirin.
NOT: Windows’un yeni sürümüne geçtikten 10 gün içerisinde bunu yapabilirsiniz. 10 günü geçtiyse bahsettiğimiz diğer yöntemlere göz atmalısınız.
Programı Uyumluluk Modunda Çalıştırın
Microsoft işletim sistemini kullanıyorsanız, sorun yaşadığınız bir uygulamayı güvenli modda çalıştırma yöntemine aşinasınızdır. Şimdi bunu Bluestacks motoru için de yapacağız. Bu modu açmak için şu adımları izleyin;
- Masaüstünde BlueStacks’in üzerine gelip sağ tık yapın ve Özellikler‘i açın.
- Burada çıkan seçeneklerden Uyumluluk‘u arayın.
- “Bu programı uyumluluk modunda çalıştır” yazılı seçeneğe tıklayın. Ardından Tamam ve Uygula‘nın üzerine tıklayın.
- Başka bir pencere açılırsa eğer, “uyumluluk sorun gidericisini çalıştır“ı seçin ve Evet deyin.
Bu işlemlerin ardından Windows, BlueStacks için olabilecek en uygun modu otomatik olarak bulacaktır. Şimdi Bluestacks motorunun düzgünce çalışıp çalışmadığını tekrar kontrol edin.
Her Şeyi Silip Yeniden Yükleyin
BlueStacks’i kaldırıp yeniden yüklemek, Bluestacks Motor Başlatılamıyor sorununun en kesin çözüm yöntemlerindendir. BlueStacks’i tamamen kaldırıp ardından yeniden yüklemek için şu adımları izleyin:
- İlk olarak bilgisayarınızda Çalıştır komut kutusunu açmak için Windows + R kısayol tuşlarına basın.
- Boş olan kısma %temp% yazıp ardından enter tuşuna basın.
- Şimdi ‘’Temp’’ sayfasında karşınıza çıkan tüm klasörleri ve dosyaları silin.
- Sisteminizde kalan dosyaları da temizlemek için BlueStacks Cleaner‘ı indirmeniz ve çalıştırmanız gerekecek.
- Bilgisayarınızda yüklü olan tüm BlueStacks sürümlerinin hepsini bir seferde kaldırmak için bu aracı kullanabilirsiniz.
- Ardından ekrandaki talimatları takip ederek silme işlemini sonlandırın.
- Son olarak şuradaki bağlantıya tekrar giderek BlueStacks’i tekrar indirip yükleyin.
BlueStacks’in tam olarak ne işe yaradığını, nasıl indirilip kurulacağına dair bilgilere sahip olmak için şuradaki bağlantıya tıklayabilirsiniz.

